php エディタ Xiaoxin は、Win11 でごみ箱の自動クリーニングを設定するための詳細な方法を提供します。最新のオペレーティング システムである Win11 では、ユーザー エクスペリエンスを向上させるために、ごみ箱を自動的に掃除する機能が追加されました。設定を通じて、システムは定期的に自動的にごみ箱をクリーンアップしてディスク領域を解放し、システムのパフォーマンスを向上させます。この記事では、Win11 でごみ箱の自動クリーニングを設定して、コンピューターを清潔に保つ方法を紹介します。それでは具体的な手順を見ていきましょう!
win11 でごみ箱を自動的にクリーンアップする方法の紹介
1. 開いているコンピューターのデスクトップで、タスクバーの [スタート] メニューを右クリックし、[設定] をクリックして開きます。 。

#2. 開いたページで、左側の [システム] を選択し、右側の列で [ストレージ] を選択します。

#3. 開いたストレージ ページで、[ストレージ センス機能] をクリックします。

4. [ユーザー コンテンツの自動消去] を見つけて開きます。

#5. 次に、ごみ箱からファイルを削除する時間を選択します。
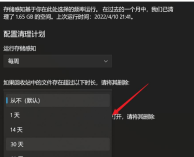
以上がWin11でゴミ箱の自動クリーニング機能を設定するにはどうすればよいですか? Win11のごみ箱の自動掃除方法を詳しく紹介の詳細内容です。詳細については、PHP 中国語 Web サイトの他の関連記事を参照してください。
 必見の修正 - ログイン画面にパスワードを入力できませんApr 24, 2025 am 12:50 AM
必見の修正 - ログイン画面にパスワードを入力できませんApr 24, 2025 am 12:50 AMログイン画面Windows 7/8/10/11でパスワードを入力できませんか?なぜこの問題が発生するのですか?ログイン画面でパスワードを入力できない場合はどうすればよいですか? PHP.CNからのこの投稿は、この問題に対するいくつかの実行可能なソリューションを提供します。
![[解決済み] Macosは、このアプリがマルウェアから解放されていることを確認できません-Minitool](https://img.php.cn/upload/article/001/242/473/174542694917149.png?x-oss-process=image/resize,p_40) [解決済み] Macosは、このアプリがマルウェアから解放されていることを確認できません-MinitoolApr 24, 2025 am 12:49 AM
[解決済み] Macosは、このアプリがマルウェアから解放されていることを確認できません-MinitoolApr 24, 2025 am 12:49 AMMACでアプリを実行するときに、「このアプリがマルウェアがないことを確認できない」という「マルウェアがないことを確認できない」と遭遇しましたか? PHP.CNからのこの投稿は、この問題を解決する方法を示しています。
 Dellのエラーコード2000-0415の3ターゲットソリューションApr 24, 2025 am 12:48 AM
Dellのエラーコード2000-0415の3ターゲットソリューションApr 24, 2025 am 12:48 AMエラーコード2000-0415は、コンピューターの特定のケーブルに接続されている小さな問題です。 Dellデバイスではかなり一般的です。現時点でこのエラーを受け取った場合、PHP.CN Webサイトのこの投稿のヒントとトリックが役立ちます。
 コンピューターはフリーズしますが、マウスはまだ動きます - 結果駆動型の方法Apr 24, 2025 am 12:47 AM
コンピューターはフリーズしますが、マウスはまだ動きます - 結果駆動型の方法Apr 24, 2025 am 12:47 AMコンピューターがフリーズしているがマウスがまだ動いている状況に遭遇したことはありますか?多くの人々はこの問題に悩まされており、コンピューターを強制的にシャットダウンすることを選択します。実際、このPRを解決するのに役立つ他の方法があります
 Windows7 UltimateSP1無料ダウンロードとインストール(32/64ビット)-MinitoolApr 24, 2025 am 12:46 AM
Windows7 UltimateSP1無料ダウンロードとインストール(32/64ビット)-MinitoolApr 24, 2025 am 12:46 AM一部のユーザーは引き続きWindows 7エディションを使用しており、Windows 7 Ultimate SP1をダウンロードしたいと考えています。ただし、ISOファイルをどこで見つけるかはわかりません。心配しないで! PHP.CNからのこの投稿では、Windows 7 Ultimate SP1をダウンロードしてインストールする方法を説明します。
 あなたのスペクトルDVRは機能していませんか?これらの修正を試してください! - ミニトールApr 24, 2025 am 12:45 AM
あなたのスペクトルDVRは機能していませんか?これらの修正を試してください! - ミニトールApr 24, 2025 am 12:45 AMお気に入りのテレビ番組と仕事の予約の間に矛盾がある場合はどうしますか? Spectrum DVRはあなたを助けることができます!お気に入りのゲームやテレビ番組を録音し、いつでも好きなときに見ることができます。 Spectrum DVに悩まされている場合
 ファイルエクスプローラーWindows10で選択チェックボックスを有効にする方法-MinitoolApr 24, 2025 am 12:44 AM
ファイルエクスプローラーWindows10で選択チェックボックスを有効にする方法-MinitoolApr 24, 2025 am 12:44 AMファイルエクスプローラーのチェックボックスを表示または削除する方法については考えていますか?そうでない場合、あなたは正しい場所に来ました。 PHP.CNに関するこのペーパーでは、ファイルエクスプローラーの選択チェックボックスを有効にするための実行可能な方法がいくつかあります。
 VSSエラー0x800423f4の5つの修正win10/11のバックアップ時Apr 24, 2025 am 12:43 AM
VSSエラー0x800423f4の5つの修正win10/11のバックアップ時Apr 24, 2025 am 12:43 AMVSSエラー0x800423F4は、Windows 11/10でシステムイメージを作成するときに発生します。この迷惑な問題に悩まされている場合は、php.cnによって収集された修正に従って根付いてください。その上、PHP.CNシャドーメーカーのようなプロのWindowsバックアップソフトウェアはイントロです


ホットAIツール

Undresser.AI Undress
リアルなヌード写真を作成する AI 搭載アプリ

AI Clothes Remover
写真から衣服を削除するオンライン AI ツール。

Undress AI Tool
脱衣画像を無料で

Clothoff.io
AI衣類リムーバー

Video Face Swap
完全無料の AI 顔交換ツールを使用して、あらゆるビデオの顔を簡単に交換できます。

人気の記事

ホットツール

EditPlus 中国語クラック版
サイズが小さく、構文の強調表示、コード プロンプト機能はサポートされていません

メモ帳++7.3.1
使いやすく無料のコードエディター

SublimeText3 中国語版
中国語版、とても使いやすい

Dreamweaver Mac版
ビジュアル Web 開発ツール

MinGW - Minimalist GNU for Windows
このプロジェクトは osdn.net/projects/mingw に移行中です。引き続きそこでフォローしていただけます。 MinGW: GNU Compiler Collection (GCC) のネイティブ Windows ポートであり、ネイティブ Windows アプリケーションを構築するための自由に配布可能なインポート ライブラリとヘッダー ファイルであり、C99 機能をサポートする MSVC ランタイムの拡張機能が含まれています。すべての MinGW ソフトウェアは 64 ビット Windows プラットフォームで実行できます。

ホットトピック
 7686
7686 15
15 1639
1639 14
14 1393
1393 52
52 1287
1287 25
25 1229
1229 29
29


