win11cのディスクパーティションを増やすにはどうすればよいですか? Win11c ディスク パーティション拡張チュートリアル
php editor Strawberry は、win11C ディスク パーティションを拡張するためのソリューションを提供します。 C ドライブの空き容量が不足している場合は、いくつかの簡単な手順で C ドライブのパーティションを拡張できます。以下は、Win11 の C ドライブ パーティションを拡張する方法に関する簡単なチュートリアルであり、C ドライブの容量不足の問題を簡単に解決できます。
win11c ディスク パーティションが小さすぎる場合に拡張する方法
方法 1:
1. Windows コンピューターのデスクトップに入った後、コンピューターを右クリックします。アイコンをクリックし、「オプション内で管理」をクリックします。
2. コンピュータ管理インターフェイスに入ったら、左側にある [ディスクの管理] オプションをクリックします。
3. c ドライブの隣の d ドライブを右クリックし、ポップアップ メニューの [ボリュームの削除] ボタンをクリックします。
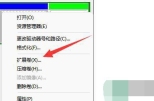
#4. d ドライブを削除した後、c ドライブを右クリックし、内部の拡張ボリュームをクリックして再割り当てします。
5 または、d ドライブを右クリックし、その中にあるボリュームの圧縮ボタンをクリックします。

#6. D ドライブの残りの圧縮スペースを入力し、下の圧縮ボタンをクリックします。
7. 圧縮が完了したら、C ドライブを再度右クリックし、[ボリュームの拡張] をクリックして拡張します。
方法 2:
1. ディスク管理ツールを開きます: Win X キーを押して、[ディスクの管理] を選択します。
2. 他のパーティション (オプション): C ドライブの周囲に未割り当ての領域または他のパーティションがある場合は、それらを縮小して領域を解放してみることができます。他のパーティションを右クリックして「ボリュームの縮小」を選択し、プロンプトに従ってパーティションを縮小します。
3. C ドライブ パーティションを展開します: ディスク管理ツールで、C ドライブ パーティションを右クリックし、[ボリュームの拡張] を選択します。ポップアップ ウィザードで、使用可能な未割り当て領域を選択し、プロンプトに従って割り当てを完了します。
4. 拡張を完了する: ウィザードを完了すると、C ドライブ パーティションのサイズが拡張されているはずです。結果はディスク管理ツールで確認できます。
以上がwin11cのディスクパーティションを増やすにはどうすればよいですか? Win11c ディスク パーティション拡張チュートリアルの詳細内容です。詳細については、PHP 中国語 Web サイトの他の関連記事を参照してください。
 「このヴァンガードのビルドはコンプライアンスから外れている」エラーを修正-MinitoolApr 15, 2025 am 12:50 AM
「このヴァンガードのビルドはコンプライアンスから外れている」エラーを修正-MinitoolApr 15, 2025 am 12:50 AMWindows 11でValorantを起動しようとする際に、「Vanguardのこのビルドはコンプライアンスから外れている」問題に遭遇する可能性があります。エラーメッセージが表示されるのはなぜですか?エラーメッセージを取り除く方法は? PHP.CNからのこの投稿に詳細が記載されています。
 Windows 10/11にRTX 4050ドライバーをダウンロードする方法は?Apr 15, 2025 am 12:49 AM
Windows 10/11にRTX 4050ドライバーをダウンロードする方法は?Apr 15, 2025 am 12:49 AMnvidia geforce rtx 40シリーズGPUはあなたにとって新しいものではないかもしれません。他のトップグラフィックスカードと比較して、あなたの多くは、その許容可能な価格でミッドエンドのメインストリームRTX 4050にもっと注意を払うことができます。 dを取得するためにphp.cnのウェブサイトからこのガイドを読んでください
 KB2267602インストールに失敗しました:修正方法は次のとおりです。Apr 15, 2025 am 12:48 AM
KB2267602インストールに失敗しました:修正方法は次のとおりです。Apr 15, 2025 am 12:48 AMKB2267602は、Windowsの脆弱性と脅威を修正するように設計されたWindows Defenderの保護または定義の更新です。一部のユーザーは、KB2267602をインストールできないと報告しました。 PHP.CNからのこの投稿では、「KB2267602 FAIを修正する方法を紹介します
 Windows 11にプリインストールされたソフトウェアを再インストールする2つの方法Apr 15, 2025 am 12:47 AM
Windows 11にプリインストールされたソフトウェアを再インストールする2つの方法Apr 15, 2025 am 12:47 AMこれを行う必要がある場合、Windows 11に事前にインストールされたソフトウェアを再インストールする方法を知っていますか?この投稿では、2つの簡単な方法を紹介します。さらに、Windowsコンピューターでファイルを回復する場合は、PHP.CN Power Data Recoveryを試すことができます。
 修正:デスクトップとファイルフォルダーは自動的に更新されませんApr 15, 2025 am 12:46 AM
修正:デスクトップとファイルフォルダーは自動的に更新されませんApr 15, 2025 am 12:46 AMWindowsデスクトップまたはファイルエクスプローラーまたはフォルダーは、変更を加えると自動的に更新されます。ただし、一部のWindows 11/10ユーザーは、「デスクトップフォルダーが自動的に更新されない」という問題に遭遇すると報告しています。この投稿f
 修正:このWindowsインストーラーパッケージに問題がありますApr 15, 2025 am 12:45 AM
修正:このWindowsインストーラーパッケージに問題がありますApr 15, 2025 am 12:45 AMWindows 11/10にプログラムをインストールしようとすると、インストールできず、エラーメッセージが受信される可能性があります。このWindowsインストーラーパッケージには問題があります。 PHP.CNからのこの投稿は、それを修正するのに役立ちます。
 アンチウイルススキャン暗号化されたファイルはできますか?セキュリティ対プライバシーApr 15, 2025 am 12:44 AM
アンチウイルススキャン暗号化されたファイルはできますか?セキュリティ対プライバシーApr 15, 2025 am 12:44 AMデバイスでウイルス対策ソフトウェアを実行すると、すべてのファイルとフォルダーがウイルスをスキャンすると予想される可能性があります。ただし、1つの疑問が発生します。アンチウイルススキャン暗号化されたファイルをスキャンできますか?この調査は、セキュリティとプライバシーの領域を掘り下げます。 php.cn so
 WindowsPCでHDMIビデオドライバーを無料でダウンロードまたは更新するApr 15, 2025 am 12:43 AM
WindowsPCでHDMIビデオドライバーを無料でダウンロードまたは更新するApr 15, 2025 am 12:43 AMWindowsにHDMIビデオドライバーをダウンロードする方法は? HDMIドライバーを最新のバージョンに更新する方法。ここで方法を見つけることができます。さらに、PHP.CN Power Data Recoveryを試して、必要に応じて失われたファイルと削除されたファイルを元に戻すことができます。


ホットAIツール

Undresser.AI Undress
リアルなヌード写真を作成する AI 搭載アプリ

AI Clothes Remover
写真から衣服を削除するオンライン AI ツール。

Undress AI Tool
脱衣画像を無料で

Clothoff.io
AI衣類リムーバー

AI Hentai Generator
AIヘンタイを無料で生成します。

人気の記事

ホットツール

ゼンドスタジオ 13.0.1
強力な PHP 統合開発環境

DVWA
Damn Vulnerable Web App (DVWA) は、非常に脆弱な PHP/MySQL Web アプリケーションです。その主な目的は、セキュリティ専門家が法的環境でスキルとツールをテストするのに役立ち、Web 開発者が Web アプリケーションを保護するプロセスをより深く理解できるようにし、教師/生徒が教室環境で Web アプリケーションを教え/学習できるようにすることです。安全。 DVWA の目標は、シンプルでわかりやすいインターフェイスを通じて、さまざまな難易度で最も一般的な Web 脆弱性のいくつかを実践することです。このソフトウェアは、

EditPlus 中国語クラック版
サイズが小さく、構文の強調表示、コード プロンプト機能はサポートされていません

SublimeText3 Mac版
神レベルのコード編集ソフト(SublimeText3)

Safe Exam Browser
Safe Exam Browser は、オンライン試験を安全に受験するための安全なブラウザ環境です。このソフトウェアは、あらゆるコンピュータを安全なワークステーションに変えます。あらゆるユーティリティへのアクセスを制御し、学生が無許可のリソースを使用するのを防ぎます。






