ホームページ >コンピューターのチュートリアル >コンピュータ知識 >Win11でマイク電流音の問題を解決する方法、現在のマイク音の問題を解消する方法を詳しく解説
Win11でマイク電流音の問題を解決する方法、現在のマイク音の問題を解消する方法を詳しく解説
- 王林転載
- 2024-01-29 20:27:121121ブラウズ
php editor Strawberry は、Win11 システムでのマイクの現在のサウンドの問題の解決策を提供します。 Win11システムでは、マイクを使用するときに電流音が発生する可能性があり、音声通話や録音に不便をもたらします。この問題を解決するには、マイクの設定を調整し、マイク ケーブルを交換し、コンピューターのハードウェアをチェックしてみてください。以下は、誰もがこの問題を解決できるように、Win11システムでマイクの現在の音を除去する方法を詳しく紹介します。
Win11 でマイクの現在の音を消すにはどうすればよいですか?
現在のマイクにはさまざまな理由がありますが、大きく分けて 5 つの理由があります:
1. マイクの接続の問題。
2. マイクの設定に問題があります。
3. サウンド カード ドライバーの問題。
4.周辺の電化製品に影響を与えます。
5. 静電気は機器に影響を与えます。
方法 1:
1. まず、[Win] キーを押すか、タスクバーの [スタート アイコン] をクリックし、固定されたアプリケーションの下にある [設定] をクリックします。
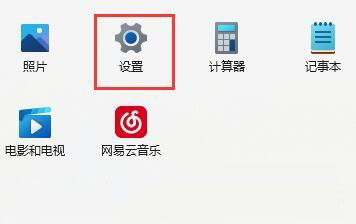
#2. 設定(Win i)画面を開き、左側の[Windows Update]をクリックします。
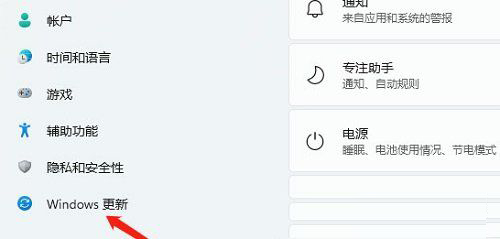
3. 次に、[その他のオプション] で [詳細オプション (配信の最適化、オプションの更新、アクティビティ時間、およびその他の更新設定)] をクリックします。
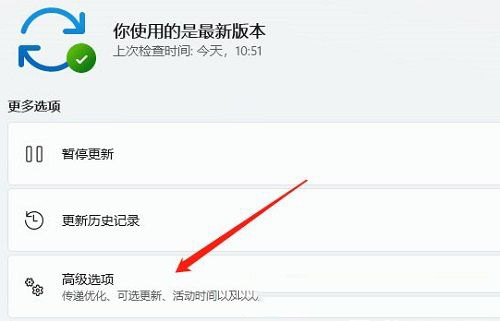
#4. その他のオプションで、[オプションの更新 (機能、品質、およびドライバーの更新)] をクリックします。
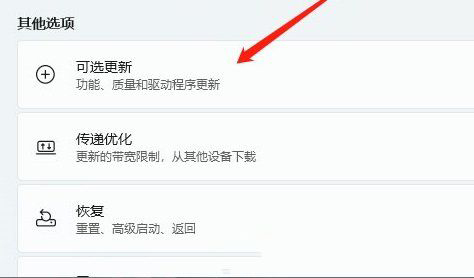
#5. 現在のパスは次のとおりです: Windows Update - 詳細オプション - オプションの更新で、[ドライバーの更新] をクリックします。
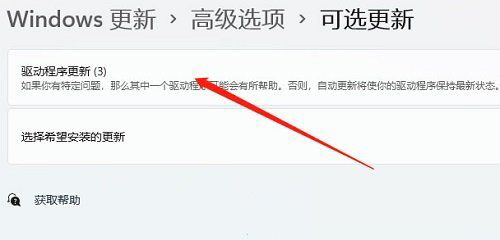
方法 2:
1. タスクバーの右下隅にある [サウンド アイコン] を右クリックし、表示されるメニュー項目でをクリックし、[サウンド設定]を選択します。
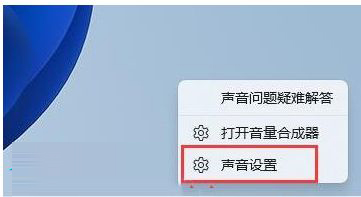
#2. サウンド設定ウィンドウの詳細設定で、[その他のサウンド設定] をクリックします。
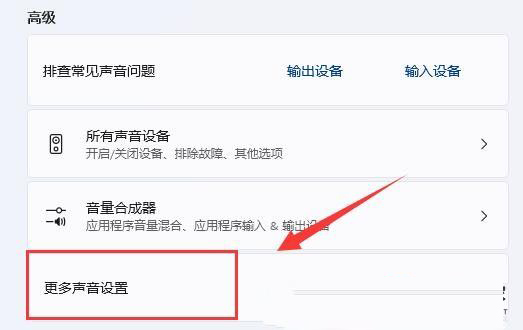
#3. サウンド ウィンドウでスピーカーを右クリックし、表示されるメニュー項目で [プロパティ] を選択します。
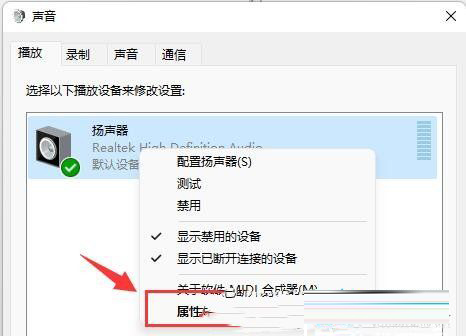
4. [レベル]タブに切り替えて、マイク音を[オフ]にします。
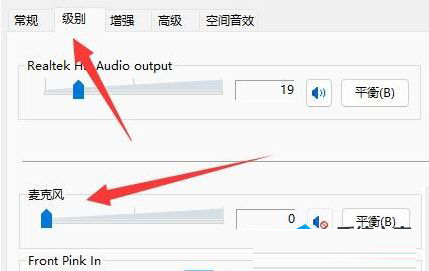
5. サウンドウィンドウで[録音]タブに切り替え、マイクを選択して[右クリック]をクリックし、メニュー項目の[プロパティ]を選択しますそれが開きます。
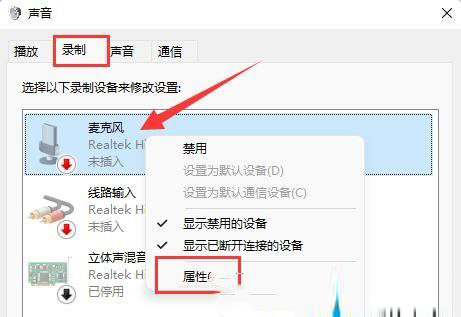
#6. [レベル]タブに切り替え、マイクの強化を[0]に変更します。
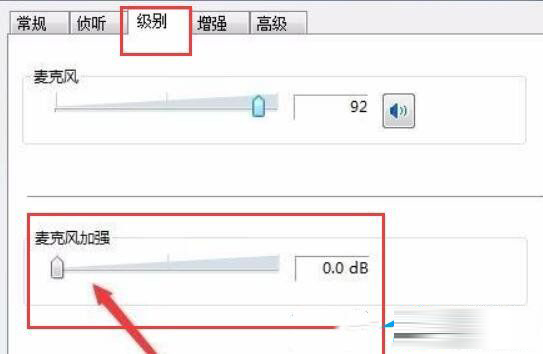
以上がWin11でマイク電流音の問題を解決する方法、現在のマイク音の問題を解消する方法を詳しく解説の詳細内容です。詳細については、PHP 中国語 Web サイトの他の関連記事を参照してください。

