ホームページ >コンピューターのチュートリアル >コンピュータ知識 >Win11 に付属の仮想マシンの使用方法とインストール方法
Win11 に付属の仮想マシンの使用方法とインストール方法
- 王林転載
- 2024-01-29 20:15:262468ブラウズ
php エディタ Xigua では、Win11 に付属する仮想マシンの使い方とインストール方法を紹介します。 Win11 オペレーティング システムには仮想マシン機能が搭載されており、同じコンピュータ上で複数のオペレーティング システムを同時に簡単に実行できます。仮想マシンを利用することで、さまざまな実験・テスト・開発ニーズを実現し、作業効率を向上させることができます。この記事では、Win11 に付属する仮想マシンの使い方とインストール方法を詳しく紹介し、この実用的な機能を簡単に使いこなすことができます。
win11 に付属する仮想マシンのシステム インストール方法
1. win11 の Professional バージョン
1. まず、スタートメニュー。
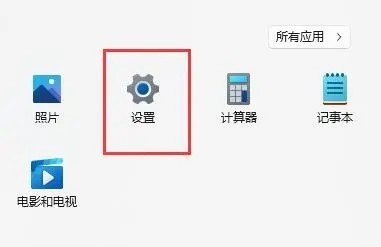
#2. 設定の左側にあるアプリケーション オプションをクリックします。
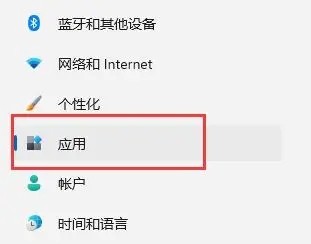
3. 次に、その中のオプション機能を開きます。
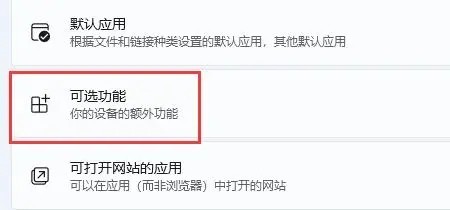
#4. 下部の関連設定でその他の Windows 機能を有効にします。
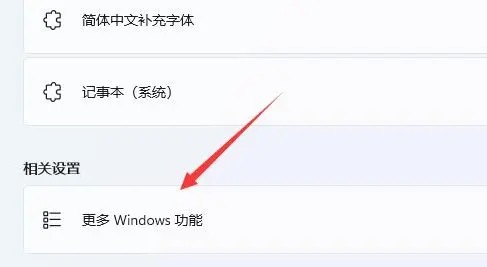
#5. Hyper-V を有効にするためにチェックを入れ、「OK」をクリックして保存します。
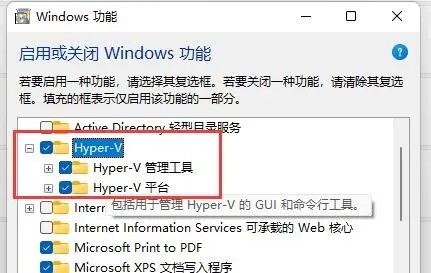
2. Home バージョン win11
1. デスクトップの空白スペースを右クリックし、[新しいテキスト ドキュメント] を選択します。
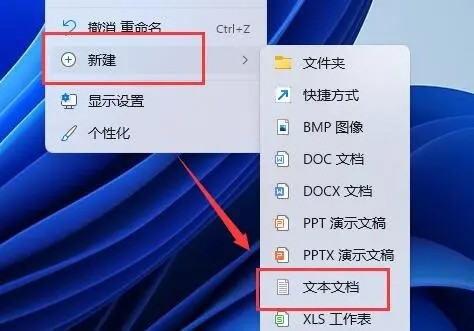
#2. 次のコマンドを入力します。
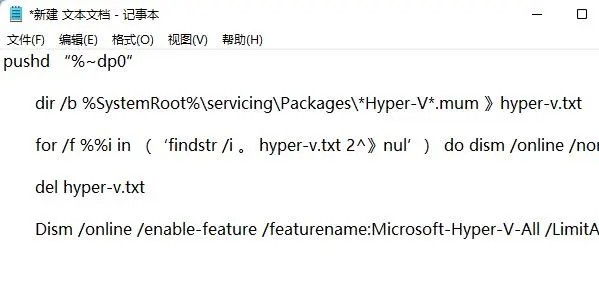
#3. 次に、テキスト ドキュメントの名前を Hyper-V.cmd に変更します。
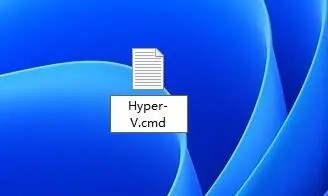
#4. 変更が完了したら、ダブルクリックしてプログラムを許可します。
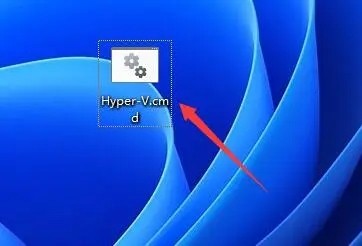
以上がWin11 に付属の仮想マシンの使用方法とインストール方法の詳細内容です。詳細については、PHP 中国語 Web サイトの他の関連記事を参照してください。

