ホームページ >コンピューターのチュートリアル >コンピュータ知識 >Win11 プリンター共有接続エラー 0x0000709 を解決するためのガイド
Win11 プリンター共有接続エラー 0x0000709 を解決するためのガイド
- 王林転載
- 2024-01-29 19:54:112426ブラウズ
php エディタ Baicao は、Win11 共有プリンタ接続エラー 0x0000709 を解決する方法に関するチュートリアルを提供します。 Win11 システムでは、プリンターを共有しようとするとエラー コード 0x0000709 が発生し、プリンターが正常に接続できないことがあります。この問題を解決するために、共有プリンターの接続エラーをスムーズに解決できるように、詳細なチュートリアルを慎重に作成しました。それを修正する方法については、読み続けてください。
接続エラー
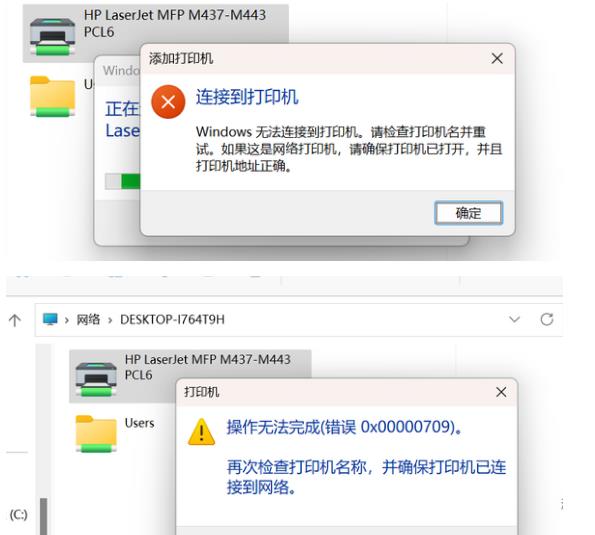
方法 1: NT6 プリンタ共有修復ツールを使用する
接続に失敗した場合はどうすればよいですか共有プリンターに?これは多くの場合、パッチの更新が原因で発生します。このツールは、パッチの更新によって引き起こされるプリンター共有リンクの失敗の問題をワンクリックで修正できます。
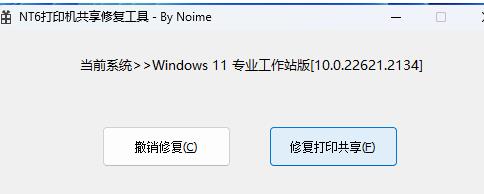
特徴: 簡単な操作で、アップデートパッチによるプリンター共有リンク障害をワンクリックで修復(Win7/10/11/2012/2016/2019/LTSC対応)。
方法 2: 構成 RPC 接続設定を変更する
1. まず、[Win] を押します。隠しメニュー項目の [実行] を選択します。
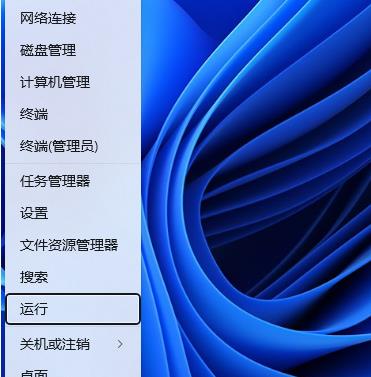
2. 実行ウィンドウで [gpedit.msc] コマンドを入力し、[OK または Enter] を押してローカル グループ ポリシー エディターを開きます。
3. ローカル グループ ポリシー エディター ウィンドウの [コンピューターの構成 > 管理用テンプレート] で、[プリンター] を見つけてダブルクリックします。
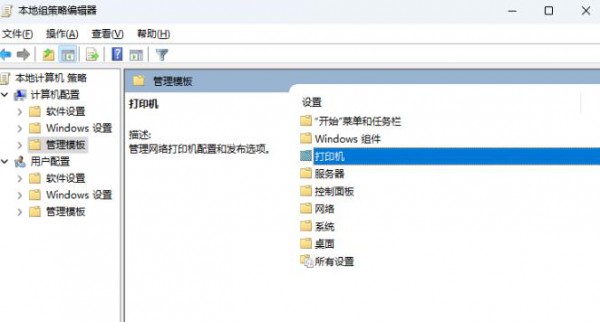
4. [RPC 接続設定を構成する] を選択し、[ポリシー設定の編集] をクリックします。
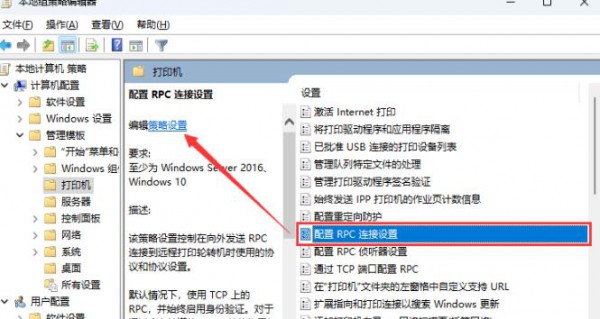
5. RPC 接続設定画面で [有効]、[RPC over Named Pipes] を選択し、最後に [適用 - OK] をクリックします。
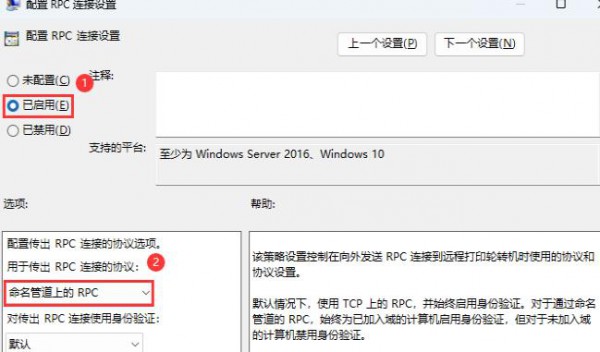
方法 3: 印刷スプーラー サービスを再起動します
1. まず、キーボードの [Win X] キーの組み合わせを押すか、右クリックします。タスクバーの[Windowsのスタートアイコン]をクリックし、表示される隠しメニュー項目で[ファイル名を指定して実行]を選択します。
2. 実行ウィンドウで [services.msc] コマンドを入力し、[OK または Enter] を押してサービスを開きます。
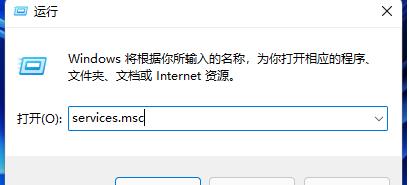
#3. サービス ウィンドウで、[Print Spooler] という名前のサービスを見つけてダブルクリックして開きます。
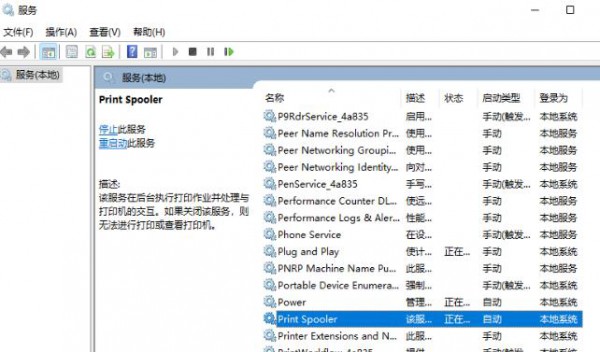
4. 印刷スプーラーのプロパティ (ローカル コンピューター) 画面で、[停止] をクリックし、[開始] をクリックします。
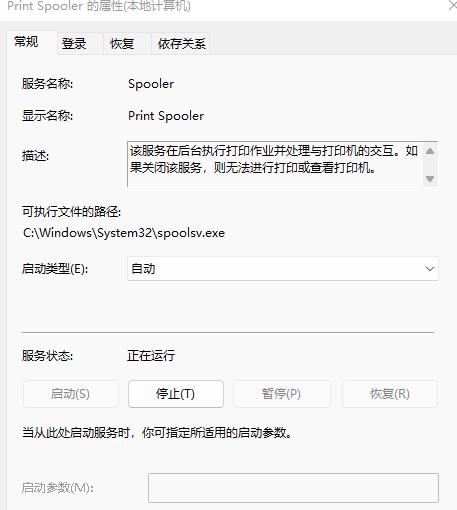
#5. 最後にスタートアップの種類を[自動]に設定し、[適用OK]をクリックして保存します。
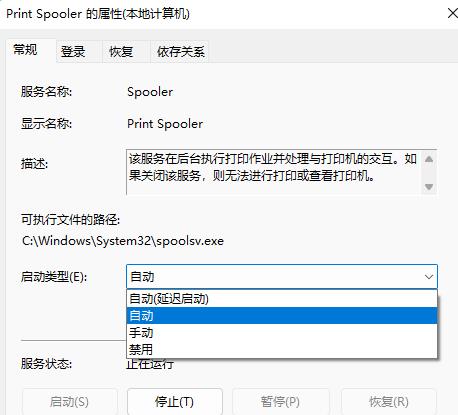
以上がWin11 プリンター共有接続エラー 0x0000709 を解決するためのガイドの詳細内容です。詳細については、PHP 中国語 Web サイトの他の関連記事を参照してください。

