php エディター Apple は、Win11 マイクが接続されているのに接続されていないと表示される問題の解決策を提供します。 Win11 システムを使用している場合、マイクが接続されているにもかかわらず、接続されていないと表示されることがあります。これは、音声通話や録音に大きな問題を引き起こします。ただし、心配しないでください。この問題を解決できる簡単な方法がいくつかあります。次に、いくつかの一般的な解決策を紹介します。お役に立てれば幸いです。
win11 マイクが接続されているのに、接続されていないと表示される場合の対処方法:
方法 1:
1. 下の [スタート] メニューまたは検索ボタンをクリックします。 。
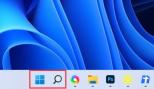
#2. コントロール パネルを検索して開きます。

#3. コントロール パネルで [ハードウェアとサウンド] を開きます。
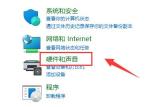
4. Realtek High Definition Audio Manager を見つけて開きます。

#5. 開いたら、右上隅にある [デバイスの詳細設定] をクリックします。

#6. フロントとリアの出力デバイスが 2 つの異なるオーディオ ストリームを同時に再生できるようにするには、ボックスのチェックを外します。[OK] をクリックして保存します。
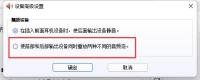
方法 2:
1. マイクが正しく接続されていない場合もあります。
2.マイク ケーブルを抜き差しして問題が解決するかどうかを確認してください。

以上がwin11でマイクが接続されているのに認識されない問題を解決の詳細内容です。詳細については、PHP 中国語 Web サイトの他の関連記事を参照してください。
 起動時にnvvsvc.exeランタイムエラーを受信しますか?ここを見てください!Apr 11, 2025 am 12:50 AM
起動時にnvvsvc.exeランタイムエラーを受信しますか?ここを見てください!Apr 11, 2025 am 12:50 AM起動時にnvvsvc.exeランタイムエラーが発生しますか?さらに悪いことに、あなたの何人かは黒い画面になってしまうかもしれません。したがって、このエラーをできるだけ早く削除することが緊急です。 PHP.CN Webサイトのこのガイドでは、実行可能なソルを集めました
 Windows Pの高度なヒントは、Windowsで動作しませんApr 11, 2025 am 12:49 AM
Windows Pの高度なヒントは、Windowsで動作しませんApr 11, 2025 am 12:49 AM複数のモニターがある場合は、Windows Pショートカットに精通している必要があります。ただし、Windows Pが適切に機能していない場合があります。この問題に直面している場合、Php.cnからのこの投稿は実際にあなたを助けることができます。
 Acronisクローンがディスクからデータの読み取りに失敗した場合はどうなりますか?Apr 11, 2025 am 12:48 AM
Acronisクローンがディスクからデータの読み取りに失敗した場合はどうなりますか?Apr 11, 2025 am 12:48 AMAcronisクローンの問題は、ディスクからデータの読み取りに失敗しましたが、クローニングプロセス中に表示されることがよくあります。この退屈な問題に直面したとき、あなたは何をすべきですか?修正してみてください。または、Acronis True Image、つまりPHP.CNソフトウェアに代わるものを実行できます
 ファイルアップロードは実装されていません - ここに4つのメソッドがあります!Apr 11, 2025 am 12:47 AM
ファイルアップロードは実装されていません - ここに4つのメソッドがあります!Apr 11, 2025 am 12:47 AMフォルダーから単語ドキュメントにアクセスしようとすると、クリックした後に「実装されていない」と書かれたエラーが表示される場合があります。 PHP.CNからのこの投稿では、「実装されていないファイルアップロード」問題を修正する方法を紹介します。
 WindowsのAI:WindowsのAI搭載機能Apr 11, 2025 am 12:46 AM
WindowsのAI:WindowsのAI搭載機能Apr 11, 2025 am 12:46 AMMicrosoftは、AIに多くの人材と財源を投資しており、大きな結果を達成しています。この投稿では、PHP.CNでは、Windows 11とWindows 10のAIツールや機能を含むWindowsのAIについて説明します。
 Windows 10 0x80070643エラーにPowerShellスクリプトを使用する方法は?Apr 11, 2025 am 12:45 AM
Windows 10 0x80070643エラーにPowerShellスクリプトを使用する方法は?Apr 11, 2025 am 12:45 AMKB5034441エラーコード0x80070643でインストールできませんか? MicrosoftのWindows 10 0x80070643のPowerShellスクリプトは、Winreパーティションの更新を自動化して、BitLockerセキュリティ機能バイパスの脆弱性を修正するのに役立ちます。 php.cnガイドあなたのho
 コントラを見つける場所:galugaの操作は、PCでファイルの場所を保存しますApr 11, 2025 am 12:44 AM
コントラを見つける場所:galugaの操作は、PCでファイルの場所を保存しますApr 11, 2025 am 12:44 AMContra:Operation Galugaは、Konamiが発行した新しくリリースされたシューティングゲームビデオゲームです。ここでは、PHP.CNソフトウェアに関するこの投稿はコントラに焦点を当てています。Galugaの操作ファイルの場所を保存し、コントラをバックアップする方法について説明します。
 Microsoft Wordでテキストを強調表示できませんか?ここで実証済みの方法Apr 11, 2025 am 12:43 AM
Microsoft Wordでテキストを強調表示できませんか?ここで実証済みの方法Apr 11, 2025 am 12:43 AMMicrosoft Wordは、テキストのハイライトを含む、私たち全員に多くの有用な機能を提供します。ただし、最近、Microsoft Wordでテキストを強調できない問題に直面している人もいます。この問題は彼らに不便を引き起こします。あなたが彼らの一人なら


ホットAIツール

Undresser.AI Undress
リアルなヌード写真を作成する AI 搭載アプリ

AI Clothes Remover
写真から衣服を削除するオンライン AI ツール。

Undress AI Tool
脱衣画像を無料で

Clothoff.io
AI衣類リムーバー

AI Hentai Generator
AIヘンタイを無料で生成します。

人気の記事

ホットツール

WebStorm Mac版
便利なJavaScript開発ツール

MantisBT
Mantis は、製品の欠陥追跡を支援するために設計された、導入が簡単な Web ベースの欠陥追跡ツールです。 PHP、MySQL、Web サーバーが必要です。デモおよびホスティング サービスをチェックしてください。

SecLists
SecLists は、セキュリティ テスターの究極の相棒です。これは、セキュリティ評価中に頻繁に使用されるさまざまな種類のリストを 1 か所にまとめたものです。 SecLists は、セキュリティ テスターが必要とする可能性のあるすべてのリストを便利に提供することで、セキュリティ テストをより効率的かつ生産的にするのに役立ちます。リストの種類には、ユーザー名、パスワード、URL、ファジング ペイロード、機密データ パターン、Web シェルなどが含まれます。テスターはこのリポジトリを新しいテスト マシンにプルするだけで、必要なあらゆる種類のリストにアクセスできるようになります。

VSCode Windows 64 ビットのダウンロード
Microsoft によって発売された無料で強力な IDE エディター

AtomエディタMac版ダウンロード
最も人気のあるオープンソースエディター






