phpエディターのYouziが、win11メディアプレーヤーのフレームドロップに関する質問に答えます。 Win11 メディア プレーヤーを使用すると、フレーム ドロップが発生する場合があり、視聴エクスペリエンスに影響を及ぼします。ただし、この問題を解決および修正できる簡単な方法がいくつかあります。以下では、スムーズな視聴体験を得るためにフレームドロップの問題を解決するための効果的な方法をいくつか紹介します。
Win11 メディア プレーヤーでのフレーム ドロップを修正する方法
ハードウェアが Win11 のアニメーションと特殊効果をサポートするのに十分でない可能性があります。設定メニューに入ります。
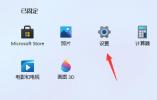
#次に、左上隅の検索ボックスで「パフォーマンス」を検索し、「Windows の外観とパフォーマンスを調整する」と入力します。

次に、[視覚効果] で [最高のパフォーマンスを実現するように調整] にチェックを入れます。
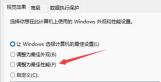


以上がwin11メディアプレーヤーでのフレームドロップを修正する方法の詳細内容です。詳細については、PHP 中国語 Web サイトの他の関連記事を参照してください。
 ZLIB1.DLLが欠落しているか、発見されていませんか?単純な動きで修正-MinitoolApr 16, 2025 am 12:52 AM
ZLIB1.DLLが欠落しているか、発見されていませんか?単純な動きで修正-MinitoolApr 16, 2025 am 12:52 AMZlib1.dllとは何ですか? 「Zlib1.dllが欠落している」エラーまたはzlib1.dllがZlib1.dllを含むアプリケーションを開始しようとしたときにエラーが見つかりませんでした。これらの関連するエラーを修正するために、PHP.CN Webサイトのこの記事はあなたにいくつかを与えることができます
 AutofillはExcelで機能していませんか?ここに修正があります! - ミニトールApr 16, 2025 am 12:51 AM
AutofillはExcelで機能していませんか?ここに修正があります! - ミニトールApr 16, 2025 am 12:51 AM皆さんの中には、AutofillがExcelで機能していないことに気付くかもしれません。それについて何か解決策を思いつくことができますか?そうでない場合、あなたは正しい場所に来ました。 PHP.CN Webサイトのこの投稿では、Excel Autofillが機能しないことを解決するための6つの方法が提供されます。
 Windows 7 Starter Edition:それは何ですか?ダウンロードする方法は? - ミニトールApr 16, 2025 am 12:50 AM
Windows 7 Starter Edition:それは何ですか?ダウンロードする方法は? - ミニトールApr 16, 2025 am 12:50 AMWindows 7 Starter Editionとは何ですか? Windows 7 Starter Editionの制限は何ですか? Windows 7 Starter Edition ISOを取得する方法は? PHP.CNからのこの投稿では、Windows 7 Starter Editionに関する詳細情報をご覧ください。
 このトップガイドを使用して、Windowsで異なるユーザーとしてアプリを実行するApr 16, 2025 am 12:49 AM
このトップガイドを使用して、Windowsで異なるユーザーとしてアプリを実行するApr 16, 2025 am 12:49 AMアプリを実行するとき、あなたは現在のアカウントからログアウトしてから別のアカウントにログインすることで、アプリの変更に悩まされていますか? PHP.CNは、Windows 10とWindows 11で別のユーザーとしてアプリを実行するのに役立つ効果的な方法を収集しました。
 修正:ドロップボックスファイルをダウンロードするエラーがありましたApr 16, 2025 am 12:48 AM
修正:ドロップボックスファイルをダウンロードするエラーがありましたApr 16, 2025 am 12:48 AMWindowsで「ファイルをダウンロードするエラーがありました」エラーに苦しんでいますか? Php.CNから提供されたこの投稿を読んで、この問題に対するいくつかの有用な解決策を取得してください。
 選択したファイルを修正する5つの方法は、ファイルエクスプローラーで強調表示されません-MinitoolApr 16, 2025 am 12:47 AM
選択したファイルを修正する5つの方法は、ファイルエクスプローラーで強調表示されません-MinitoolApr 16, 2025 am 12:47 AM「選択されたファイルがファイルエクスプローラーで強調表示されていない」という問題に悩まされていますか?それを修正する方法を知っていますか?そうでない場合は、PHP.CNのこの投稿を読んで、いくつかの実行可能なソリューションを取得して、選択したファイルをファイルエクスプローラーに表示できるようにすることができます。
 タスクバーから欠落している言語バーを修正 - 実績のあるガイドApr 16, 2025 am 12:46 AM
タスクバーから欠落している言語バーを修正 - 実績のあるガイドApr 16, 2025 am 12:46 AM言語バーは、多言語で作業する場合に不可欠です。タスクバーから設定を微調整することにより、入力言語を変更できます。ただし、ある日、コンピューターを開くと言語バーが消える可能性があります。不足している言語バーを修正する方法
 外部ドライブをAndroid電話またはタブレットに接続する方法は? - ミニトールApr 16, 2025 am 12:45 AM
外部ドライブをAndroid電話またはタブレットに接続する方法は? - ミニトールApr 16, 2025 am 12:45 AM外部ドライブを使用して携帯電話のストレージを拡張したいですか?これを行うことができます。このPHP.CNの投稿には、外部ドライブを電話に接続する方法に関するガイドが表示されます。その上、外部ドライブからデータを回復する必要がある場合は、PHPを試すことができます


ホットAIツール

Undresser.AI Undress
リアルなヌード写真を作成する AI 搭載アプリ

AI Clothes Remover
写真から衣服を削除するオンライン AI ツール。

Undress AI Tool
脱衣画像を無料で

Clothoff.io
AI衣類リムーバー

AI Hentai Generator
AIヘンタイを無料で生成します。

人気の記事

ホットツール

mPDF
mPDF は、UTF-8 でエンコードされた HTML から PDF ファイルを生成できる PHP ライブラリです。オリジナルの作者である Ian Back は、Web サイトから「オンザフライ」で PDF ファイルを出力し、さまざまな言語を処理するために mPDF を作成しました。 HTML2FPDF などのオリジナルのスクリプトよりも遅く、Unicode フォントを使用すると生成されるファイルが大きくなりますが、CSS スタイルなどをサポートし、多くの機能強化が施されています。 RTL (アラビア語とヘブライ語) や CJK (中国語、日本語、韓国語) を含むほぼすべての言語をサポートします。ネストされたブロックレベル要素 (P、DIV など) をサポートします。

SAP NetWeaver Server Adapter for Eclipse
Eclipse を SAP NetWeaver アプリケーション サーバーと統合します。

WebStorm Mac版
便利なJavaScript開発ツール

MinGW - Minimalist GNU for Windows
このプロジェクトは osdn.net/projects/mingw に移行中です。引き続きそこでフォローしていただけます。 MinGW: GNU Compiler Collection (GCC) のネイティブ Windows ポートであり、ネイティブ Windows アプリケーションを構築するための自由に配布可能なインポート ライブラリとヘッダー ファイルであり、C99 機能をサポートする MSVC ランタイムの拡張機能が含まれています。すべての MinGW ソフトウェアは 64 ビット Windows プラットフォームで実行できます。

VSCode Windows 64 ビットのダウンロード
Microsoft によって発売された無料で強力な IDE エディター






