 コンピューターのチュートリアル
コンピューターのチュートリアル コンピュータ知識
コンピュータ知識 Win11 ゲームのパフォーマンスを最適化するにはどうすればよいですか? Win11 ゲームのパフォーマンスを最適化するための 7 つのチュートリアル
Win11 ゲームのパフォーマンスを最適化するにはどうすればよいですか? Win11 ゲームのパフォーマンスを最適化するための 7 つのチュートリアルWin11 ゲームのパフォーマンスを最適化するにはどうすればよいですか? Win11 ゲームのパフォーマンスを最適化するための 7 つのチュートリアル
php エディター Yuzai が、Win11 ゲームのパフォーマンスを最適化するための 7 つの実践的なチュートリアルを公開します。 Win11 のリリースにより、多くのゲーマーはシステムのアップグレードを待ちきれませんが、ゲームのパフォーマンスが大幅に向上していないことに気づきました。プレイヤーがこの問題を解決できるように、Win11 システムでのゲームのパフォーマンス向上に役立つことを期待して、いくつかの実用的な最適化方法をまとめました。次に、ゲームをスムーズに実行するための 7 つの最適化チュートリアルを詳しく紹介します。
Win11 ゲームのパフォーマンスを最適化する 7 つの方法
方法 1: ポインターの精度を上げる機能をキャンセルする
ポータブル コンピューター (ノートブック) を使用している場合は、タッチパッドのエクスペリエンスを向上させるために、Win11 ではポインターの精度を向上させる機能が有効になっています。デスクトップ コンピューター ユーザーの場合、ゲーム エクスペリエンスを向上させるために、Win11 でこの機能を無効にすることをお勧めします。
ステップ 1. Win S を押して検索ボックスを開き、マウス設定を入力して開きます。
ステップ 2. 右側のパネルの関連設定セクションで「その他のマウス オプション」をクリックします。
マウスのプロパティ ウィンドウで、[ポインター オプション] タブを見つけます。 「移動」セクションで、「ポインターの精度を向上させる」オプションのチェックを外します。

方法 2: ゲーム モードをオンにする
長い間、Windows ゲーム モードはあまり役に立たず、場合によっては、ゲーム モードに悪影響を与える可能性があります。コンピューターなどの入力遅延。しかし、ここ数か月で Microsoft はこの機能に注目し始め、特に Win11 での改善を中心とした的を絞った開発を実施しました。ゲームのパフォーマンスに影響を与えることなく、より優れたゲーム体験を提供するため、ゲーム モードを有効にすることをお勧めします。
注: ゲーム モードはデフォルトで有効になっていますが、以前のパフォーマンスの低下により無効になっている可能性があるため、これが有効になっているかどうかを確認する必要があります。
ステップ 1. Win S を押して検索ボックスを開き、ゲームモードに入って開きます。
ステップ 2. ゲーム モード ウィンドウでゲーム モードが正常にオンになっていることを確認し、オンになっていない場合はオンにしてください。
方法 3: ゲームプレイの記録オプションをオフにする
Nvidia または AMD グラフィック カードは、ゲーム内で発生するエキサイティングなアクティビティを記録できるため、競合や競合を防ぐために、Win11 に組み込まれている同様の機能を無効にする必要があります。ゲームパフォーマンスの損失を軽減します。
ステップ 1. Win I を押して Windows の設定を開き、ゲーム - カメラを選択します。
ステップ 2. 録画設定領域でゲームプロセスの録画オプションをオフに設定します。
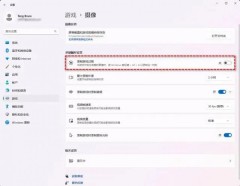

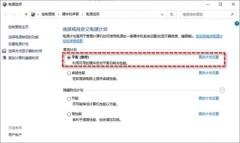
ステップ 1. Win S を押して検索ボックスを開き、システム情報を入力して開きます。
ステップ 2. システム情報で仮想化ベースのセキュリティ オプションを見つけて、それが有効になっているかどうかを確認します。

ステップ 3. 有効になっていないことが示された場合は、無効にする必要はありません。有効になっていると表示されている場合は、以下の 2 つの方法に従って無効にします。
Windows の設定から VBS を無効にする
ステップ 1. [スタート] メニューをクリックし、[設定] を選択し、左側のパネルで [プライバシーとセキュリティ] をクリックします。
ステップ 2. 右側のパネルの上部にある [Windows セキュリティ] オプションをクリックし、表示される新しいウィンドウで [デバイス セキュリティ] を選択します。
ステップ 3. デバイス セキュリティ ウィンドウで、[コア分離] の下にある [コア分離の詳細] ボタンをクリックします。
ステップ 4. ポップアップ表示される新しいウィンドウで、メモリ整合性セクションを見つけて、この機能をオフにしてコンピュータを再起動する必要があります。
レジストリ エディタから VBS を無効にする
ステップ 1. Win R を押し、「regedit」と入力して Enter を押し、レジストリ エディタを開きます。
ステップ 2. HKEY_LOCAL_MACHINESYSTEMCurrentControlSetControlDeviceGuard に移動します。
ステップ 3. 右側のパネルで EnableVirtualizationBasedSecurity を見つけてダブルクリックして開き、値のデータを 0 に変更し、OK をクリックして再起動します。コンピュータ。
以上がWin11 ゲームのパフォーマンスを最適化するにはどうすればよいですか? Win11 ゲームのパフォーマンスを最適化するための 7 つのチュートリアルの詳細内容です。詳細については、PHP 中国語 Web サイトの他の関連記事を参照してください。
 PC/電話でRobloxクイックログインを使用する方法は?これが完全なガイドです! - ミニトールApr 28, 2025 am 12:50 AM
PC/電話でRobloxクイックログインを使用する方法は?これが完全なガイドです! - ミニトールApr 28, 2025 am 12:50 AMパスワードを入力せずに新しいデバイスでRobloxアカウントにログインする場合は、Robloxクイックログインが役立ちます。 PHP.CNからのこの投稿では、完全なステップでRobloxクイックログイン機能を使用する方法について説明します。
 PS5対Xboxシリーズ対PC:ホグワーツのレガシーに最適なのはどれですか-MinitoolApr 28, 2025 am 12:49 AM
PS5対Xboxシリーズ対PC:ホグワーツのレガシーに最適なのはどれですか-MinitoolApr 28, 2025 am 12:49 AMHogwartsのレガシーは現在、PS5、XboxシリーズX/S、およびPCで公開されています。ホグワーツのレガシーに最適なのはどれですか?混乱している場合は心配しないでください。この投稿では、PHP.CNは、Hogwarts Legacy PC対PS5対XboxシリーズX/sに関するチュートリアルを提供しています。
 RealTek USB GBEファミリーコントローラードライバーWindows 10/11をダウンロード-MinitoolApr 28, 2025 am 12:48 AM
RealTek USB GBEファミリーコントローラードライバーWindows 10/11をダウンロード-MinitoolApr 28, 2025 am 12:48 AMこの投稿では、PHP.CNソフトウェアでは、Windows 10/11コンピューターにRealTek USB GBEファミリーコントローラードライバーをダウンロードする方法など、RealTek USB GBEファミリーコントローラーに関する情報を示します。
 重要なT700SSDの概要:レコードブレイクパフォーマンスがあります-MinitoolApr 28, 2025 am 12:47 AM
重要なT700SSDの概要:レコードブレイクパフォーマンスがあります-MinitoolApr 28, 2025 am 12:47 AM重要なT700 PCIEGEN5 NVME SSDが一定期間リリースされています。この投稿に従って、記録破りのパフォーマンスを持つこのSSDに関する関連情報を学ぶことができます。この投稿では、SSの管理に役立つPHP.CNソフトウェアも紹介します。
 RTX 4090ドライバーが10/11をダウンロード、インストール、更新する方法は? - ミニトールApr 28, 2025 am 12:46 AM
RTX 4090ドライバーが10/11をダウンロード、インストール、更新する方法は? - ミニトールApr 28, 2025 am 12:46 AMGeForce RTX 4090 TIを手に持っている場合、適切に機能するために、対応するドライバーを時間内にダウンロードしてインストールすることが重要です。それを行う方法について混乱している場合は、PHP.CN Webサイトのこのガイドに従って詳細なチュートリアルを取得してください。
 概念ダークモード:デスクトップとモバイルでオンとオフをオフにする方法-MinitoolApr 28, 2025 am 12:45 AM
概念ダークモード:デスクトップとモバイルでオンとオフをオフにする方法-MinitoolApr 28, 2025 am 12:45 AMほとんどの人は、暗闇の中で画面を見る方が有害であると考えています。鋭い光はあなたの目を簡単に損傷させます。したがって、多くの人々がダメージを下げるために暗いモードを追求します。しかし、それは本当に便利ですか? Notiで利用可能なダークモードです
 ロード画面に貼り付けられたValheimを修正する方法は? - ミニトールApr 28, 2025 am 12:44 AM
ロード画面に貼り付けられたValheimを修正する方法は? - ミニトールApr 28, 2025 am 12:44 AMバルハイムがロード画面で立ち往生していて、何をすべきかわからない場合。 PHP.CN Webサイトのこのガイドは、適切なソリューションを見つけるのに役立ちます。問題がなくなるまで、以下に1つずつ説明したソリューションを試してください。
 Windowsで履歴を無効にしてクリアするためのパワー戦術Apr 28, 2025 am 12:43 AM
Windowsで履歴を無効にしてクリアするためのパワー戦術Apr 28, 2025 am 12:43 AM実行ウィンドウを頻繁に使用してツールやドキュメントを直接開くと、一致するリストが徐々に長くなります。一部の人々は、それをきれいに見せるために履歴をクリアする方法を探しています。このphp.cn投稿はgiかもしれません


ホットAIツール

Undresser.AI Undress
リアルなヌード写真を作成する AI 搭載アプリ

AI Clothes Remover
写真から衣服を削除するオンライン AI ツール。

Undress AI Tool
脱衣画像を無料で

Clothoff.io
AI衣類リムーバー

Video Face Swap
完全無料の AI 顔交換ツールを使用して、あらゆるビデオの顔を簡単に交換できます。

人気の記事

ホットツール

メモ帳++7.3.1
使いやすく無料のコードエディター

DVWA
Damn Vulnerable Web App (DVWA) は、非常に脆弱な PHP/MySQL Web アプリケーションです。その主な目的は、セキュリティ専門家が法的環境でスキルとツールをテストするのに役立ち、Web 開発者が Web アプリケーションを保護するプロセスをより深く理解できるようにし、教師/生徒が教室環境で Web アプリケーションを教え/学習できるようにすることです。安全。 DVWA の目標は、シンプルでわかりやすいインターフェイスを通じて、さまざまな難易度で最も一般的な Web 脆弱性のいくつかを実践することです。このソフトウェアは、

Dreamweaver Mac版
ビジュアル Web 開発ツール

SecLists
SecLists は、セキュリティ テスターの究極の相棒です。これは、セキュリティ評価中に頻繁に使用されるさまざまな種類のリストを 1 か所にまとめたものです。 SecLists は、セキュリティ テスターが必要とする可能性のあるすべてのリストを便利に提供することで、セキュリティ テストをより効率的かつ生産的にするのに役立ちます。リストの種類には、ユーザー名、パスワード、URL、ファジング ペイロード、機密データ パターン、Web シェルなどが含まれます。テスターはこのリポジトリを新しいテスト マシンにプルするだけで、必要なあらゆる種類のリストにアクセスできるようになります。

SublimeText3 Mac版
神レベルのコード編集ソフト(SublimeText3)

ホットトピック
 7781
7781 15
15 1644
1644 14
14 1399
1399 52
52 1296
1296 25
25 1234
1234 29
29

