php エディタ Xigua は、Win11 の右クリック メニューから [Windows ターミナルで開く] オプションを削除する方法に関するチュートリアルを提供します。 Windows 11 では、右クリック メニューの [Windows ターミナルで開く] オプションが一部のユーザーに不便をもたらす可能性があるため、このオプションを簡単に削除する方法を提供しました。このチュートリアルでは、レジストリを編集して右クリック メニューをよりクリーンかつパーソナライズすることでこれを行う方法を説明します。一緒に学びましょう!
Win11 の右クリック メニューで Windows ターミナルで開くオプションを削除する方法
1. Win R キーを同時に押して、実行ウィンドウを起動します。 「regedit」と入力して Enter キーを押します。
2. 次に、レジストリ エディターのナビゲーション バーで、次の場所をコピーして貼り付け、Enter キーを押します。
ComputerHKEY_LOCAL_MACHINESOFTWAREMicrosoftWindowsCurrentVersionShell Extensions
次に、Shell Extensions フォルダーを右クリックし、[新規作成]、[キー] の順にクリックします。
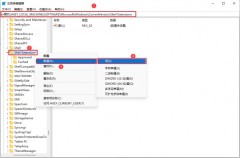
#3. 新しく作成したキーを右クリックし、[名前の変更] オプションを選択します。
新しいキーに「Blocked」という名前を付けます。
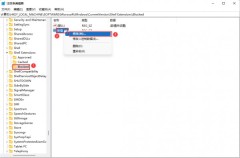
#4. 次に、左側のペインで、[ブロックされたフォルダー] をクリックして選択されていることを確認します。
右側のウィンドウ ペインの空のスペースで、右クリックして [新規] をクリックし、[文字列値] をクリックします。
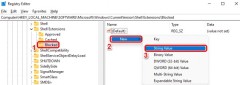
#5. 新しく作成したキーをクリックし、F2 キーを押して名前を変更します。新しい名前 {9F156763-7844-4DC4-B2B1-901F640F5155} を付けます。

注: 中括弧を必ず含めてください。
変更を有効にするには、コンピューターを再起動するか、Windows エクスプローラーを再起動するだけです。
6. Windows エクスプローラーを再起動するには、Windows の [スタート] メニュー アイコンを右クリックし、[タスク マネージャー] オプションを選択します。
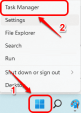
#7. [タスク マネージャー] ウィンドウで、[プロセス] タブをクリックします。
次に、[アプリケーション] セクションで、Windows エクスプローラーという名前のアプリケーションを見つけて右クリックし、[再起動] オプションをクリックします。
注: [アプリケーション] セクションに Windows エクスプローラーが見つからない場合は、下にスクロールすると [Windows プロセス] セクションで見つけることができます。 ############### それだけです。ここで Windows の右クリック コンテキスト メニューを確認すると、[Windows ターミナルで開く] オプションがとうになくなっていることがわかります。

#確認値の削除ダイアログ ボックスが表示されます。削除操作を続行するには、[はい] ボタンをクリックする必要があります。
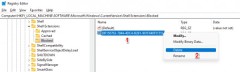
以上がWin11の右クリックメニューから「Windowsターミナルで開く」オプションを削除する方法を教えますの詳細内容です。詳細については、PHP 中国語 Web サイトの他の関連記事を参照してください。
 Outlook 365に表示されない添付ファイルを修正する方法は?Apr 19, 2025 am 12:50 AM
Outlook 365に表示されない添付ファイルを修正する方法は?Apr 19, 2025 am 12:50 AMOutlook 365で添付ファイルをダウンロードまたは送信するのに苦労していますか?時々、Outlookは何らかの未知の理由でそれらを表示しないため、それらを見ることができません。 PHP.CN Webサイトのこの投稿では、表示されていない添付ファイルの使用ヒントをいくつか収集します。
 V Rising Connectionがタイムアウトする方法は?ここに5つのソリューションがあります! - ミニトールApr 19, 2025 am 12:49 AM
V Rising Connectionがタイムアウトする方法は?ここに5つのソリューションがあります! - ミニトールApr 19, 2025 am 12:49 AMV Rising Playerが近くにいる、またはすでにいっぱいのサーバーに参加しようとすると、「V Rising Connection Timed」問題に遭遇する可能性があります。あなたがそれらの1つである場合、あなたはソリューションを取得するためにPHP.CNからこの投稿を参照することができます。今、あなたの読書を続けてください。
 Windowsセキュリティでリアルタイム保護をオン/オフにする方法は? - ミニトールApr 19, 2025 am 12:48 AM
Windowsセキュリティでリアルタイム保護をオン/オフにする方法は? - ミニトールApr 19, 2025 am 12:48 AMWindowsは、Windowsセキュリティを介してリアルタイム保護を供給します。しかし、この機能は、危険だと思う何かをすることを妨げる可能性があります。この状況では、一時的にリアルタイム保護をオンにすることをお勧めします。このPHP.CNの投稿では、その方法が表示されます
 Windows 11 24H2またはWindows 12?これは重要ですか?Apr 19, 2025 am 12:47 AM
Windows 11 24H2またはWindows 12?これは重要ですか?Apr 19, 2025 am 12:47 AMMicrosoftは、来年のWindows Updatesの非常に早い段階で作業を開始しました。最近の噂では、2024年の次のアップデートはWindows 12ではなくWindows 11 24H2である可能性があると述べています。現在、すべてが不確かです。 php.cnは、関連するインフォールを見るためにあなたを連れて行きます
 修正:要求された操作を実行できません - エラー0x80030001 -minitoolApr 19, 2025 am 12:46 AM
修正:要求された操作を実行できません - エラー0x80030001 -minitoolApr 19, 2025 am 12:46 AMエラー0x80030001は、多くの場合、ファイルをコピーしようとしているときに発生します。エラーコードには、「要求された操作を実行できない」というメッセージが添付されます。このエラーに苦労している場合は、この記事をphp.cn wで読むことができます
 Windows 11 KB5034765のダウンロードとインストール方法Apr 19, 2025 am 12:45 AM
Windows 11 KB5034765のダウンロードとインストール方法Apr 19, 2025 am 12:45 AM2024年2月13日、Microsoftは、Windows 11 22H2およびWindows 11 23H2用にKB5034765(OSが22621.3155および22631.3155を構築する)をリリースしました。このセキュリティアップデートは、多くの新しい改善とバグ修正をもたらします。 Windows1をダウンロードしてインストールする方法を学ぶことができます
 デバイスマネージャーから欠落しているパワー管理タブ - トップガイドApr 19, 2025 am 12:44 AM
デバイスマネージャーから欠落しているパワー管理タブ - トップガイドApr 19, 2025 am 12:44 AMいくつかのコンピューターの問題を修正する必要がある場合、デバイスマネージャーは広く使用されています。問題のあるデバイスを確認し、デバイスドライバーをアンインストールまたは更新することを決定できます。また、デバイスマネージャーに電力管理設定を設定することもできます。ただし、f
 Windows 11/10でWindowsバックアップをデフォルトにリセットする2つの方法Apr 19, 2025 am 12:43 AM
Windows 11/10でWindowsバックアップをデフォルトにリセットする2つの方法Apr 19, 2025 am 12:43 AMバックアップと復元(Windowsバックアップ)が機能しない場合、デフォルトにリセットすることを選択できます。 Windows 11/10でWindowsバックアップをデフォルトに復元する方法は? php.cnは、このことを2つの方法で簡単に実行するように導き、それらを見に行きましょう。


ホットAIツール

Undresser.AI Undress
リアルなヌード写真を作成する AI 搭載アプリ

AI Clothes Remover
写真から衣服を削除するオンライン AI ツール。

Undress AI Tool
脱衣画像を無料で

Clothoff.io
AI衣類リムーバー

AI Hentai Generator
AIヘンタイを無料で生成します。

人気の記事

ホットツール

MinGW - Minimalist GNU for Windows
このプロジェクトは osdn.net/projects/mingw に移行中です。引き続きそこでフォローしていただけます。 MinGW: GNU Compiler Collection (GCC) のネイティブ Windows ポートであり、ネイティブ Windows アプリケーションを構築するための自由に配布可能なインポート ライブラリとヘッダー ファイルであり、C99 機能をサポートする MSVC ランタイムの拡張機能が含まれています。すべての MinGW ソフトウェアは 64 ビット Windows プラットフォームで実行できます。

SAP NetWeaver Server Adapter for Eclipse
Eclipse を SAP NetWeaver アプリケーション サーバーと統合します。

Dreamweaver Mac版
ビジュアル Web 開発ツール

EditPlus 中国語クラック版
サイズが小さく、構文の強調表示、コード プロンプト機能はサポートされていません

Safe Exam Browser
Safe Exam Browser は、オンライン試験を安全に受験するための安全なブラウザ環境です。このソフトウェアは、あらゆるコンピュータを安全なワークステーションに変えます。あらゆるユーティリティへのアクセスを制御し、学生が無許可のリソースを使用するのを防ぎます。






