phpエディターのゆーざいがwin11でユーザーアカウント制御の設定をオフにする方法を紹介します。 Windows 11 オペレーティング システムでは、ユーザー アカウント制御は、コンピューターを不正な変更やマルウェアから保護するセキュリティ機能です。ただし、特定の操作をより便利にするために、ユーザーが一時的にユーザー アカウント制御設定をオフにしたい場合があります。このチュートリアルでは、ユーザー アカウント制御設定をオフにし、必要に応じて再度有効にする方法について詳しく説明します。
win11 のユーザー アカウント制御設定を解除する方法
方法 1
1. [スタート] ボタンをクリックし、[ファイル名を指定して実行] をクリックします。

2. MSConfig を入力します。

3. 次に、クリックしてツールに入ります。
4. クリックして UAC 設定を変更し、下の [開始] をクリックします。
5.モジュールを「通知しない」にスライドするだけです。
方法 2
1. まず、下部のタスクバーにある [スタート] メニューをクリックします。
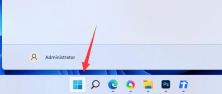
#2. 次に、上の検索ボックスをクリックします。
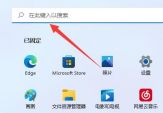
#3. 次に、「コントロール パネル」を検索して開きます。
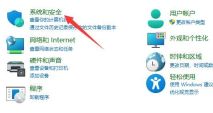
#5. アイコンの場所をクリックして、ユーザー アカウント制御設定を変更します。
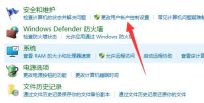
#6. 最後に、左側の設定を [通知しない] に調整し、保存することを確認します。
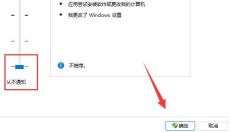
方法 3
1. win11 のユーザー アカウント制御をキャンセルするにはどうすればよいですか?まずデスクトップの「コントロールパネル」をクリックします。
2. ページに入ったら、アイコン表示モードを大きなアイコンに変更し、セキュリティとメンテナンスのオプションを選択して入力します。
3. ユーザー アカウント制御設定を変更するオプションが表示されるので、クリックして入力します。
4. ユーザー アカウント制御ページに入る この時点で、ユーザー アカウント制御機能がデフォルトで有効になっていることがわかります。
5. このボックスをページの下に引き出して一番下までドラッグし、通知を行わないように設定します。
6. 設定が完了したら、下部の「OK」ボタンをクリックし、設定を保存すると、win11のユーザーアカウント制御が正常に解除されます。
方法 4
1. まず、システムの「設定」インターフェイスに入り、左上隅にある検索ボックスをクリックします。
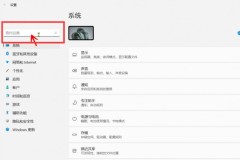
#2. 次に、検索ボックスに「UAC」と入力し、「ユーザー アカウント制御設定の変更」をクリックします。
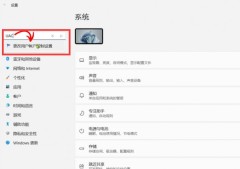
#3. 最後に、スライダーを下部の「通知しない」にスライドさせ、「OK」をクリックして設定を有効にします。

以上がWin11 のユーザー アカウント制御設定をオフにするにはどうすればよいですか?の詳細内容です。詳細については、PHP 中国語 Web サイトの他の関連記事を参照してください。
 ガイド:XtremeLiteos7あなたのPCへのダウンロードとインストールApr 13, 2025 am 12:31 AM
ガイド:XtremeLiteos7あなたのPCへのダウンロードとインストールApr 13, 2025 am 12:31 AMXtreme Liteos 7とは何ですか?このLiteシステムに興味がある場合は、Windows 7 Xtreme Liteos ISOをダウンロードして、PCにインストールするために使用する方法は?操作は難しくなく、このWindows 7 Lite OSを取得するためにPhp.cnからガイドを見つけます。
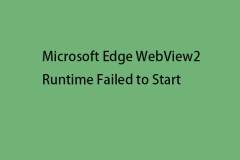 Microsoft Edge WebView2の修正ランタイムはWin 11/10で開始できませんでしたApr 13, 2025 am 12:30 AM
Microsoft Edge WebView2の修正ランタイムはWin 11/10で開始できませんでしたApr 13, 2025 am 12:30 AMWindowsユーザーは、「Microsoft Edge WebView2 Runtime Installerが起動に失敗した」エラーに遭遇する場合があります。 PHP.CNからのこの投稿では、問題を修正する方法を紹介します。
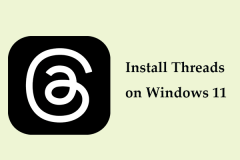 ガイド-Windows11用のスレッドダウンロードと2つの方法でインストールApr 13, 2025 am 12:29 AM
ガイド-Windows11用のスレッドダウンロードと2つの方法でインストールApr 13, 2025 am 12:29 AMInstagramスレッドとは何ですか?スレッドはWindowsで利用できますか? Windowsにスレッドをインストールする方法は?これらの質問に対する答えを見つけるには、読み続けてください。この投稿では、PHP.CNは2を含むこのオンラインソーシャルメディアサービスに関する多くの詳細を紹介しています
 修理ガイド:Outlookデータファイルが最大サイズに達しましたApr 13, 2025 am 12:28 AM
修理ガイド:Outlookデータファイルが最大サイズに達しましたApr 13, 2025 am 12:28 AM「Outlookデータファイルが最大サイズに達した」という問題に遭遇したことがありますか? Outlookデータファイルがいっぱいになったらどうすればよいですか?次に、この投稿をPHP.CNで読んで、それを修正するためのいくつかの実行可能な方法を見つけてください。
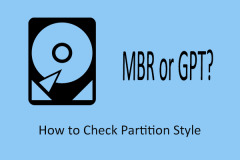 正確な手順でパーティションスタイルを確認する方法を学びますApr 13, 2025 am 12:27 AM
正確な手順でパーティションスタイルを確認する方法を学びますApr 13, 2025 am 12:27 AMディスクのパーティションスタイルが何であるか知っていますか?それはMBRですか、それともGPTですか? PHP.CNからのこの投稿に、Windows 11/10でパーティションスタイルを確認する方法が示されています。
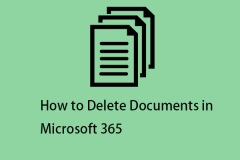 Microsoft 365でドキュメントを削除する方法は?ガイドに従ってください!Apr 13, 2025 am 12:25 AM
Microsoft 365でドキュメントを削除する方法は?ガイドに従ってください!Apr 13, 2025 am 12:25 AM多くの場合、Microsoft 365でドキュメントとファイルを削除する必要があります。 PHP.CNからのこの投稿では、Microsoft 365でドキュメントを削除する方法を紹介します。今すぐ読んでください。
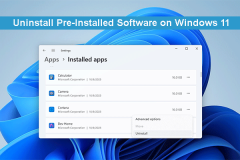 Windows11で事前にインストールされたアプリを削除する方法を見つけるApr 13, 2025 am 12:24 AM
Windows11で事前にインストールされたアプリを削除する方法を見つけるApr 13, 2025 am 12:24 AMWindows 11コンピューターに事前にインストールされたアプリの一部を使用したくないですか?それらをアンインストールすることを選択できます。この投稿では、PHP.CNソフトウェアでは、Windows 11に事前にインストールされたアプリをアンインストールする方法に関する簡単で効果的なガイドを紹介します。
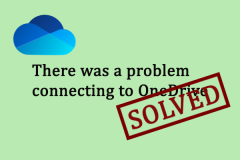 OneDriveに接続するのに問題がありましたか?簡単に処理できますApr 13, 2025 am 12:23 AM
OneDriveに接続するのに問題がありましたか?簡単に処理できますApr 13, 2025 am 12:23 AMほとんどの人は、OneDriveを使用して、重要なファイルを保存してバックアップします。ただし、サインインしようとすると、「OneDriveに接続する問題があった」というエラーメッセージが表示される場合があります。通常、インターネットにアクセスしている場合は、問題を解決する方法はありますか?ティ


ホットAIツール

Undresser.AI Undress
リアルなヌード写真を作成する AI 搭載アプリ

AI Clothes Remover
写真から衣服を削除するオンライン AI ツール。

Undress AI Tool
脱衣画像を無料で

Clothoff.io
AI衣類リムーバー

AI Hentai Generator
AIヘンタイを無料で生成します。

人気の記事

ホットツール

MinGW - Minimalist GNU for Windows
このプロジェクトは osdn.net/projects/mingw に移行中です。引き続きそこでフォローしていただけます。 MinGW: GNU Compiler Collection (GCC) のネイティブ Windows ポートであり、ネイティブ Windows アプリケーションを構築するための自由に配布可能なインポート ライブラリとヘッダー ファイルであり、C99 機能をサポートする MSVC ランタイムの拡張機能が含まれています。すべての MinGW ソフトウェアは 64 ビット Windows プラットフォームで実行できます。

WebStorm Mac版
便利なJavaScript開発ツール

SecLists
SecLists は、セキュリティ テスターの究極の相棒です。これは、セキュリティ評価中に頻繁に使用されるさまざまな種類のリストを 1 か所にまとめたものです。 SecLists は、セキュリティ テスターが必要とする可能性のあるすべてのリストを便利に提供することで、セキュリティ テストをより効率的かつ生産的にするのに役立ちます。リストの種類には、ユーザー名、パスワード、URL、ファジング ペイロード、機密データ パターン、Web シェルなどが含まれます。テスターはこのリポジトリを新しいテスト マシンにプルするだけで、必要なあらゆる種類のリストにアクセスできるようになります。

Dreamweaver Mac版
ビジュアル Web 開発ツール

Safe Exam Browser
Safe Exam Browser は、オンライン試験を安全に受験するための安全なブラウザ環境です。このソフトウェアは、あらゆるコンピュータを安全なワークステーションに変えます。あらゆるユーティリティへのアクセスを制御し、学生が無許可のリソースを使用するのを防ぎます。






