ホームページ >コンピューターのチュートリアル >コンピュータ知識 >Win11のスタートアップ項目の構成を変更するにはどうすればよいですか? Win11 スタートアップ項目構成変更ガイド
Win11のスタートアップ項目の構成を変更するにはどうすればよいですか? Win11 スタートアップ項目構成変更ガイド
- 王林転載
- 2024-01-29 16:00:222052ブラウズ
php エディター Baicao が、win11 でのスタートアップ項目の調整に関するチュートリアルを共有します。 win11 システムを使用する過程で、システムの起動速度とパフォーマンスをより適切に管理および最適化するために、起動項目を調整する必要がある場合があります。このチュートリアルでは、win11 システムのスタートアップ項目を調整する方法を詳しく紹介し、カスタマイズされたスタートアップ項目を簡単に設定できるようにします。初心者でも、特定のコンピューター スキルを持つユーザーでも、このチュートリアルはスタートアップ項目を適切に調整し、システムをより効率的かつ安定させるのに役立ちます。
win11 スタートアップ項目を調整する方法
1. まず、win11 システムで Win R を押して実行ウィンドウを開き、「msconfig」と入力してシステム スタートアップ項目を開きます。
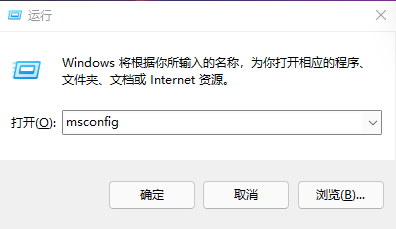
#2. システム設定インターフェイスがポップアップ表示されます。
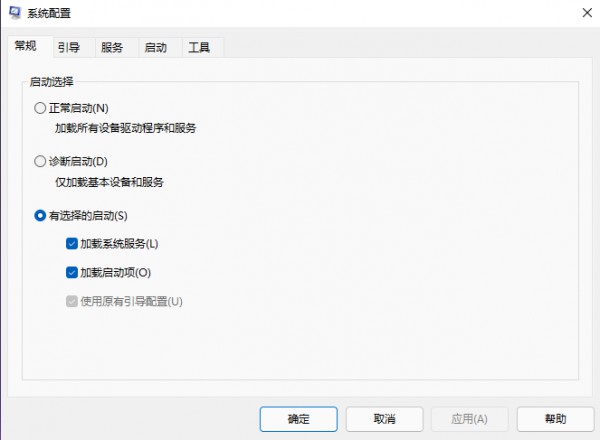
#3. [スタートアップ] タブを見つけて開きます。
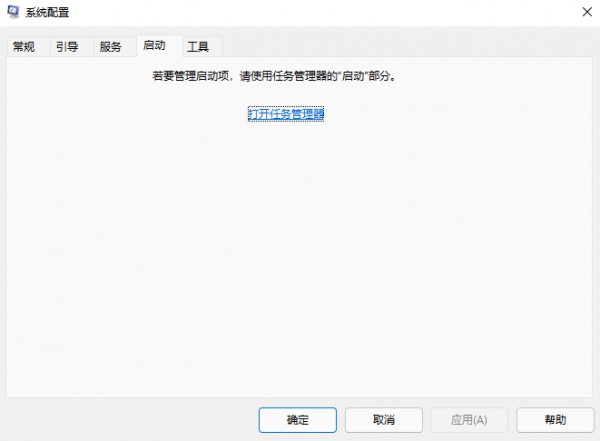
#4. ここから、スタートアップ ソフトウェアの起動項目を管理できます。
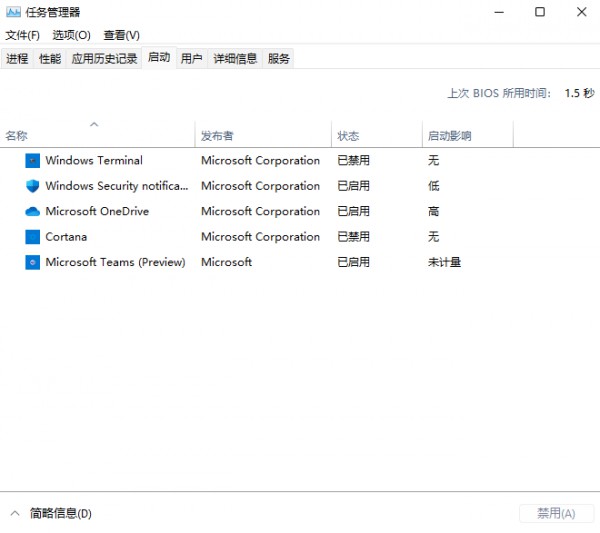
もっと速い方法があります。WIN X キーを押してショートカット メニューを表示し、タスク マネージャーを見つけて開くと、スタートアップ項目を直接管理できます。
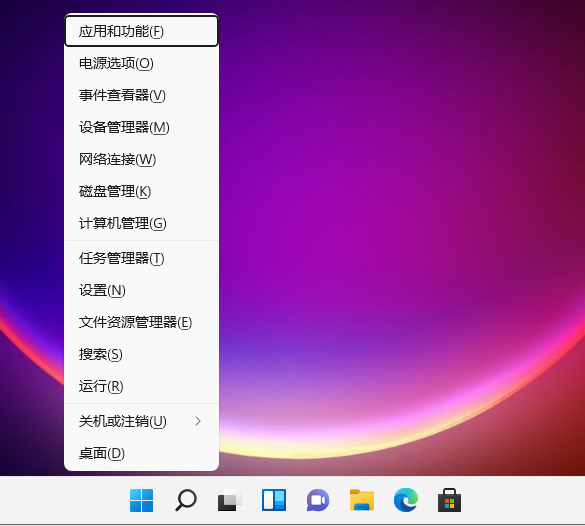
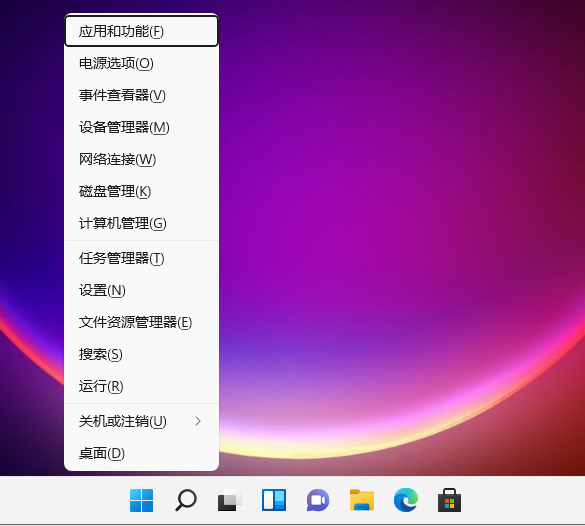
以上がWin11のスタートアップ項目の構成を変更するにはどうすればよいですか? Win11 スタートアップ項目構成変更ガイドの詳細内容です。詳細については、PHP 中国語 Web サイトの他の関連記事を参照してください。

