php editor Banana が解決策を紹介します Windows 11 にアップグレードした後、PIN コードを使用してログインできず、デスクトップに入ることもできません。この種の問題は、構成エラーまたはシステムの不具合が原因で発生する可能性があります。この記事では、PIN コードをリセットしてデスクトップにアクセスできない問題を解決するための、シンプルで効果的な解決策のチュートリアルを提供します。手順に従えば、システムをスムーズに復元し、Windows 11 の新機能を楽しむことができます。
Win11 ピンが利用できません。ソリューション チュートリアルをリセットしてデスクトップに移動してください。
方法 1:
1. まず、ショートカット キー win r を押します。 「regedit」と入力して Enter キーを押します。

2. 次に、レジストリを
HKEY_LOCAL_MACHINESOFTWAREPoliciesMicrosoftWindowsSystem の順に開きます。

#3. レジストリ値を追加し、allowdomainpinlogon に変更し、値を 1 に設定します。
4. 最後に、指紋と PIN コードを設定し、[アカウント ログイン オプションの設定] をクリックして正常に使用できるようにします。

方法 2:
まず、PIN が使用できず、PIN をリセットする必要があるページで、Shift キーを押しながら [再起動] を選択します。 。後で再起動インターフェイスに入り、次に詳細ページに入ります。

2. [トラブルシューティング] を選択します。
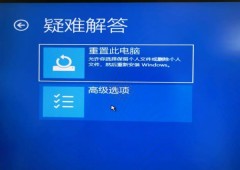


以上がWin11 PIN を使用してログインできず、デスクトップに入れない問題を解決する方法の詳細内容です。詳細については、PHP 中国語 Web サイトの他の関連記事を参照してください。
 SecureBootencodeuefi.exe Trojanを削除するにはどうすればよいですか?Apr 13, 2025 am 12:50 AM
SecureBootencodeuefi.exe Trojanを削除するにはどうすればよいですか?Apr 13, 2025 am 12:50 AMWindows 11/10ユーザーの中には、BitDefenderの更新直後にCMDウィンドウが開いており、SecureBootencodeuefi.exeが実行されていると報告している人もいます。 PHP.CNからのこの投稿では、SecureBotencodeuefi.exe Trojanを削除する方法について紹介します。
 修正:sysdll_win64_retail.dllの欠落または発見されていないエラー-MinitoolApr 13, 2025 am 12:48 AM
修正:sysdll_win64_retail.dllの欠落または発見されていないエラー-MinitoolApr 13, 2025 am 12:48 AMsysdll_win64_retail.dllは、FIFA 17アプリケーションに関連する動的リンクライブラリ(DLL)ファイルです。そのファイルが見逃されたり破損したりすると、そのアプリケーションについて一連の問題とエラーが発生します。この問題を解決するために、この芸術を読むことができます
 コア分離はew_usbccgpfilter.sysによってブロックされていますか?ここに修正があります!Apr 13, 2025 am 12:47 AM
コア分離はew_usbccgpfilter.sysによってブロックされていますか?ここに修正があります!Apr 13, 2025 am 12:47 AM多くのSurfaceBookユーザーは、Windows 11/10の「ew_usbccgpfilter.sys」の問題を満たしていると報告しています。 PHP.CNからのこの投稿は、迷惑な問題を修正するのに役立ちます。あなたの読書を続けてください。
 Ctrl alt del画面からオプションを削除する方法は?Apr 13, 2025 am 12:46 AM
Ctrl alt del画面からオプションを削除する方法は?Apr 13, 2025 am 12:46 AMコンピューターでctrl alt delを押すと、[セキュリティオプション]ウィンドウを入力します。ここでは、ロックが表示され、ユーザーの切り替え、オプションのサインアウトが表示されます。これらのオプションを変更できることをご存知ですか?このphp.cn投稿では、optを削除する方法を示します
 ウイルスを除去する方法:win32/grenam.va!msr?これがガイドです!Apr 13, 2025 am 12:45 AM
ウイルスを除去する方法:win32/grenam.va!msr?これがガイドです!Apr 13, 2025 am 12:45 AM一部のWindows 11/10ユーザーは、Windowsのディフェンダーがウイルスというウイルスを発見したことを報告しています:win32/grenam.va!msr。しかし、彼らはそれを削除する方法を知りません。 PHP.CNからのこの投稿では、ウイルスを除去する方法を教えてください:Win32/grenam.va!msr。
 デスクトップアプリとしてWebサイトを保存する方法は?Apr 13, 2025 am 12:44 AM
デスクトップアプリとしてWebサイトを保存する方法は?Apr 13, 2025 am 12:44 AM頻繁にウェブサイトにアクセスする必要がある場合は、ブラウザを開いて毎回検索するのは非常に面倒です。アプリとしてウェブサイトを保存しようとしないのはなぜですか?これを行うと、通常のソフトウェアとして開くことができます。ここでは、PHP.CNがいくつかのusefuを提供します
 Windowsアップデートエラーを修正するための完全なガイド0x00000000Apr 13, 2025 am 12:43 AM
Windowsアップデートエラーを修正するための完全なガイド0x00000000Apr 13, 2025 am 12:43 AM一部の人々は、最新のWindowsアップデートをインストールしたときに、Windows 11でエラーコード0x00000000に遭遇しました。この予期しないエラーに対処するにはどうすればよいですか? PHP.CN Webサイトのこの記事では、トラブルシューティングの手がかりを提供します。
 このアプリでサポートされていない選択されたFileTypeを修正する方法Apr 13, 2025 am 12:41 AM
このアプリでサポートされていない選択されたFileTypeを修正する方法Apr 13, 2025 am 12:41 AMチームまたはExcelでファイルを開くときに、エラーメッセージ「このアプリでサポートされていないFiletype」に苦しんでいますか?この問題をいくつかの有用なソリューションを取得するには、PHP.CNからこの投稿を読んでください。


ホットAIツール

Undresser.AI Undress
リアルなヌード写真を作成する AI 搭載アプリ

AI Clothes Remover
写真から衣服を削除するオンライン AI ツール。

Undress AI Tool
脱衣画像を無料で

Clothoff.io
AI衣類リムーバー

AI Hentai Generator
AIヘンタイを無料で生成します。

人気の記事

ホットツール

MinGW - Minimalist GNU for Windows
このプロジェクトは osdn.net/projects/mingw に移行中です。引き続きそこでフォローしていただけます。 MinGW: GNU Compiler Collection (GCC) のネイティブ Windows ポートであり、ネイティブ Windows アプリケーションを構築するための自由に配布可能なインポート ライブラリとヘッダー ファイルであり、C99 機能をサポートする MSVC ランタイムの拡張機能が含まれています。すべての MinGW ソフトウェアは 64 ビット Windows プラットフォームで実行できます。

WebStorm Mac版
便利なJavaScript開発ツール

SecLists
SecLists は、セキュリティ テスターの究極の相棒です。これは、セキュリティ評価中に頻繁に使用されるさまざまな種類のリストを 1 か所にまとめたものです。 SecLists は、セキュリティ テスターが必要とする可能性のあるすべてのリストを便利に提供することで、セキュリティ テストをより効率的かつ生産的にするのに役立ちます。リストの種類には、ユーザー名、パスワード、URL、ファジング ペイロード、機密データ パターン、Web シェルなどが含まれます。テスターはこのリポジトリを新しいテスト マシンにプルするだけで、必要なあらゆる種類のリストにアクセスできるようになります。

Dreamweaver Mac版
ビジュアル Web 開発ツール

Safe Exam Browser
Safe Exam Browser は、オンライン試験を安全に受験するための安全なブラウザ環境です。このソフトウェアは、あらゆるコンピュータを安全なワークステーションに変えます。あらゆるユーティリティへのアクセスを制御し、学生が無許可のリソースを使用するのを防ぎます。






