ホームページ >コンピューターのチュートリアル >コンピュータ知識 >Win11 ゲスト モードを有効にするためのガイド: Win11 ゲスト アカウントを作成して使用する
Win11 ゲスト モードを有効にするためのガイド: Win11 ゲスト アカウントを作成して使用する
- 王林転載
- 2024-01-29 15:06:292773ブラウズ
php エディタ Xinyi は、Win11 でゲスト モードを有効にする方法に関するチュートリアルを提供します。 Microsoft の最新オペレーティング システムである Win11 ゲスト モードは、個人情報を公開せずにコンピュータを他の人と共有できる非常に実用的な機能です。このチュートリアルでは、Win11でゲストモードを有効にする方法とゲストアカウントの作成方法を詳しく紹介します。公共の場所にいる場合でも、友人とコンピュータを共有している場合でも、ゲスト モードによりプライバシーとセキュリティが確保されます。続いては操作方法を見ていきましょう!
Win11 ゲスト アカウントの作成チュートリアル
1. [スタート] ボタンまたは Windows キーを押してメニューを起動し、[設定] をクリックします。
または、キーボード ショートカットの Windows キー I を使用して、[設定] を直接開くこともできます。
2. 左側のメニューから [アカウント] を選択し、右側のリストから [家族とその他のユーザー] をクリックします。
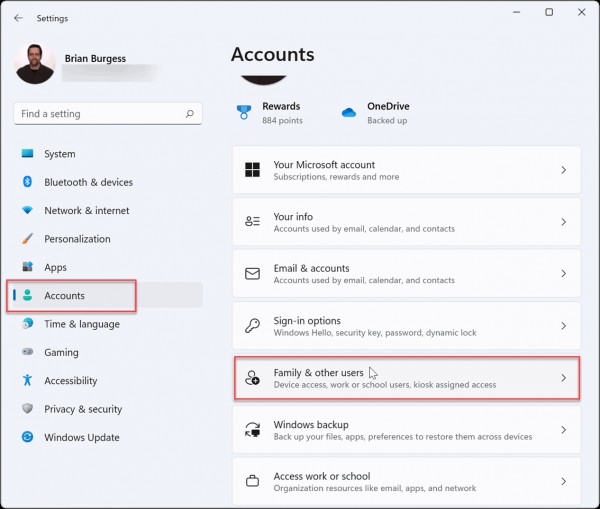
#3. [その他のユーザー] で、[アカウントの追加] ボタンをクリックします。
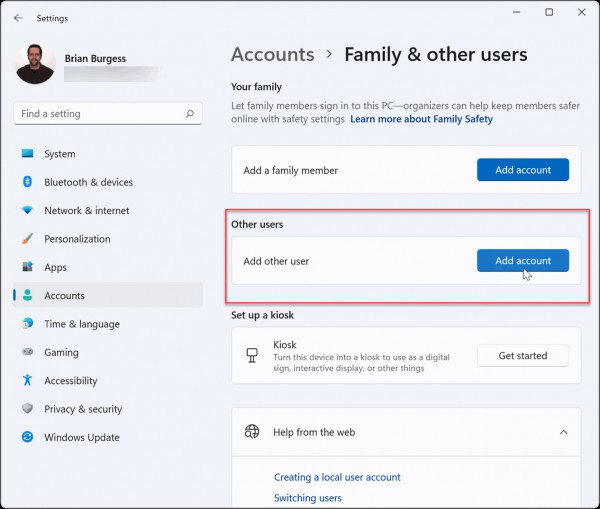
#4. 次に、Microsoft アカウント画面が表示され、ログインするように求められます。ログインする代わりに、「この人のログイン情報がありません」リンクをクリックします。
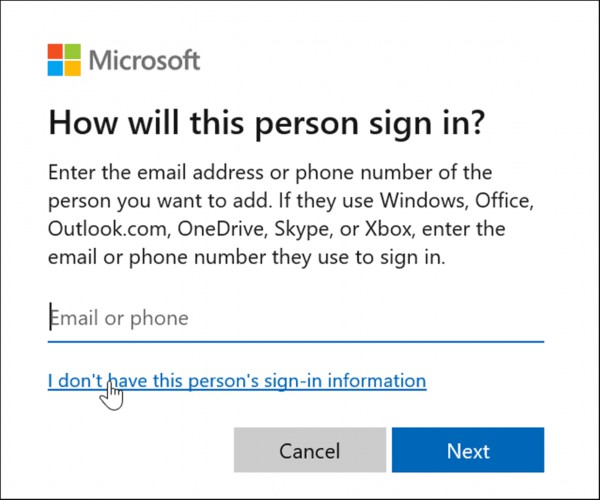
#5. 次のページで [Microsoft アカウントを使用せずにユーザーを追加] リンクをクリックします。
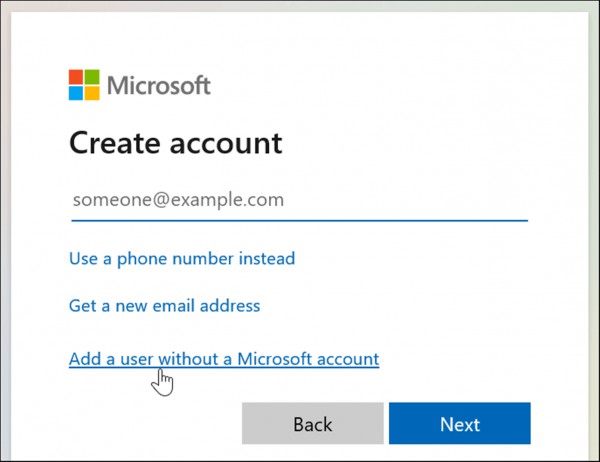
ローカル アカウント名の入力を求められたら、実際の名前である Guest の使用を避け、代わりに MyGuest などの名前、または別の好みの名前を選択します。
7. パスワードフィールドを空白のままにして、「次へ」ボタンをクリックします。
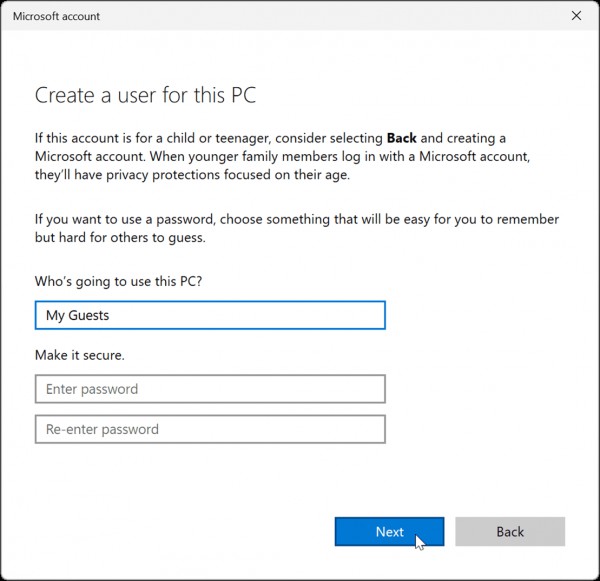
#8. 新しいアカウントは、設定メニューの [その他のユーザー] セクションにある他のユーザーのリストに追加されます。
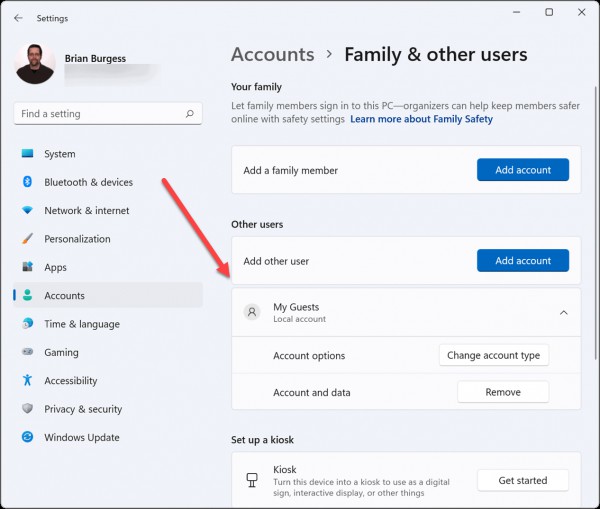
ローカル ゲスト アカウントがアクティブになり、ログイン画面の左下隅に表示されます。これは、他のローカル ユーザーまたは Microsoft アカウントを持つ他のユーザーの隣に表示されます。
以上がWin11 ゲスト モードを有効にするためのガイド: Win11 ゲスト アカウントを作成して使用するの詳細内容です。詳細については、PHP 中国語 Web サイトの他の関連記事を参照してください。

