ホームページ >コンピューターのチュートリアル >コンピュータ知識 >Win11 ゲスト アカウントのロックを解除するにはどうすればよいですか? Win11 ゲスト アカウントが無効になる問題の分析
Win11 ゲスト アカウントのロックを解除するにはどうすればよいですか? Win11 ゲスト アカウントが無効になる問題の分析
- PHPz転載
- 2024-01-29 14:18:24949ブラウズ
php editor Xinyi は、Win11 ゲスト アカウントが無効になる問題を分析し、解決策を提供します。最新の Windows オペレーティング システムである Win11 には、多くの新機能と改善点が導入されていますが、一部のユーザーはゲスト アカウントが無効になるという問題に遭遇する可能性があります。この記事では、この問題の原因を深く分析し、Win11 ゲスト アカウントが無効になる問題を簡単に解決する効果的な解決策を提供します。通常のユーザーであってもシステム管理者であっても、この記事から役立つ情報とヒントを得ることができます。見てみましょう!
Win11 ゲスト アカウントが無効になっている問題の分析
1. まず、パニックにならずにマウスをクリックして開始します。

#2. [OK] をクリックすると、システムの右下隅にさらにいくつかのボタンが表示されます。クリックしてシャットダウンします。



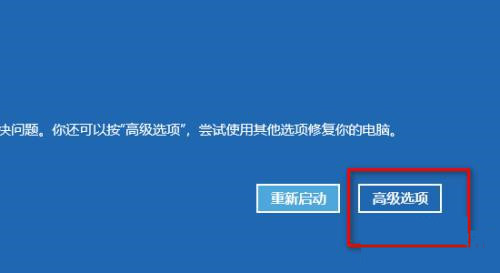
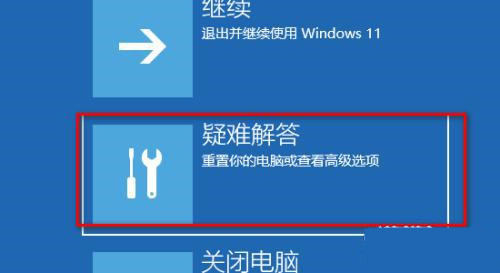


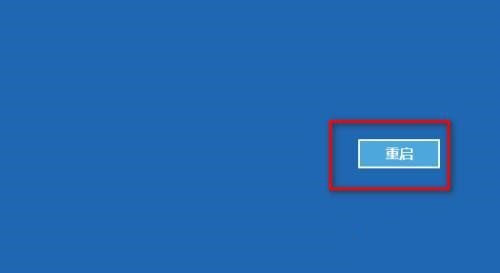
#10. 再起動後、起動インターフェイスの設定に注意する必要があり、キーボードの F4 を押してセーフ モードに入る必要があります。
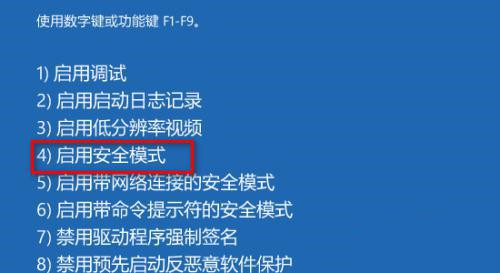
#11. セーフ モードに入り、デスクトップでコンピューター アイコンを見つけ、マウスを右クリックして [管理] を選択し、クリックしてに入ります。

#12. コンピュータ管理インターフェイスでローカル ユーザーとグループを見つけてクリックします。

#13. 右側で見つけて右クリックします。

#14. 空白スペースでマウスを右クリックし、[新しいユーザー] を選択します。

#15. ここでパスワードを設定せずにユーザーを作成し、直接「作成」をクリックします。
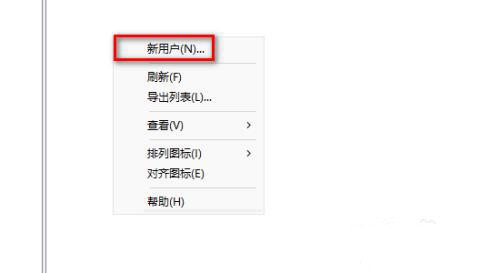
#16. 作成後、コンピューターを再起動します。

#17. 再起動後にデスクトップが再配置されるのは通常のことです。

18. プライバシー選択インターフェイスで直接 [同意する] をクリックします。

#19. 新しいデスクトップに入り、ごみ箱を開きます。
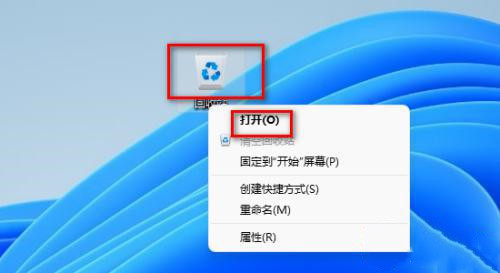
#20. ごみ箱の左側で「このコンピュータ」を見つけて右クリックし、「その他のオプションを表示」を選択します。

#21.その他のオプションが表示されたポップアップ インターフェイスで、[管理] を選択します。

#22. ローカル ユーザーとグループを見つけてクリックし、さらにユーザーをクリックします。
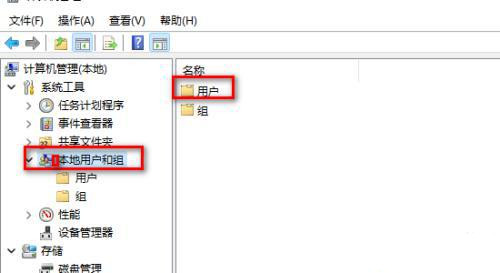
#23. 以前に使用したユーザー名を見つけてダブルクリックします。たとえば、ここで使用したユーザー名は「administrator」です。

#24. 選択したユーザー名属性で、「このアカウントは無効です」の前にあるボックスのチェックを外します。

#25. 作成したユーザーを見つけたら、マウスをダブルクリックして無効にします。たとえば、作成したユーザーは 123 です。

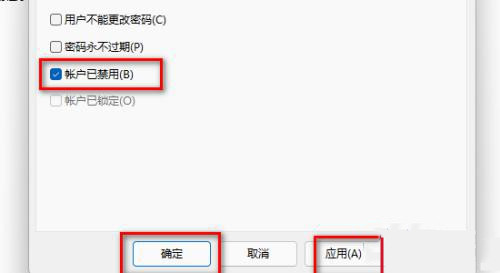
26. コンピュータを再起動すると、前のユーザーとして自動的にログインします。
以上がWin11 ゲスト アカウントのロックを解除するにはどうすればよいですか? Win11 ゲスト アカウントが無効になる問題の分析の詳細内容です。詳細については、PHP 中国語 Web サイトの他の関連記事を参照してください。

