php エディタ Baicao は、win11 ディスク パーティションの回復チュートリアルを提供します。 win11の使用中に、別の操作や誤った操作により、ディスクパーティションのエラーや損失が発生する可能性があります。この問題を解決するには、win11 ディスク パーティションを復元する方法を知る必要があります。このチュートリアルでは、パーティションの問題を解決し、データを回復できるように、ディスク パーティションを回復する方法を紹介します。パーティションを削除した場合でも、間違ったパーティションをフォーマットした場合でも、その他の問題が発生した場合でも、このチュートリアルでは詳細な手順と解決策を提供します。チュートリアルに従って、win11 ディスク パーティションを通常の状態に戻してください。
win11 ディスク パーティションを復元する方法:
1. 結合されたパーティション
1. デスクトップでこのコンピューターを見つけて右クリックし、[管理] をクリックします。

#2. 次に、左側の列で [ディスクの管理] を見つけて開きます。
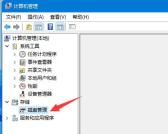
#3. 開いたら、結合されたパーティションを見つけて右クリックします。

#4. 右クリック メニューで圧縮ボリュームを選択します。

5. 次に、結合するパーティション領域の量を選択し、[圧縮] をクリックします。
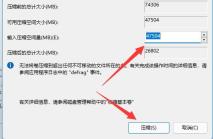
#6. 圧縮が完了したら、新しく追加された空き領域を右クリックし、[新しいシンプル ボリューム] を選択します。

#7. 次に、パーティション サイズを選択し、次のページをクリックし続けます (残りの設定はデフォルトのままです)。

#8. 最後に、「完了」をクリックして、前のパーティションを復元します。
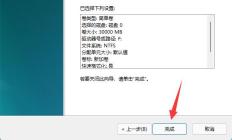
2. 新しいパーティションが追加されました
1. 不要なパーティションが追加された場合は、そのパーティションを右クリックします。
2. 次に、「ボリュームの削除」をクリックして空き領域として削除します。

#3. 削除後、その隣のディスクを右クリックし、[ボリュームの拡張] をクリックします。

#4. 最後に、スペースの量を選択し、次のページを連続してクリックしてパーティションにマージし直します。

以上がwin11ディスクパーティションを復元する手順とチュートリアルの詳細内容です。詳細については、PHP 中国語 Web サイトの他の関連記事を参照してください。
 RAID回復とハードドライブ回復の違いApr 17, 2025 am 12:50 AM
RAID回復とハードドライブ回復の違いApr 17, 2025 am 12:50 AMデータの回復は常に加熱されたトピックです。デバイスからデータを正常に復元するには、データの保存方法を知っておく必要があります。このPHP.CNポストからのRAID回復とハードドライブの回復の違いを学ぶことができます。
 Microsoft WordテキストWindows 10/11を削除しますか?今すぐ修正してください!Apr 17, 2025 am 12:48 AM
Microsoft WordテキストWindows 10/11を削除しますか?今すぐ修正してください!Apr 17, 2025 am 12:48 AMタイピング中に消えてしまう単語テキストに遭遇しますか?文書からいくつかの手紙や段落さえも消えるかもしれません。何が問題なのですか? PHP.CN Webサイトからのこの投稿では、テキストの問題を自動的に削除するという単語を詳しく見ていきます
 オーバーウォッチ2でLC-208エラーコードを修正する方法は?これがガイドです! - ミニトールApr 17, 2025 am 12:47 AM
オーバーウォッチ2でLC-208エラーコードを修正する方法は?これがガイドです! - ミニトールApr 17, 2025 am 12:47 AMOverwatch 2にログインしようとしている場合、LC-208エラーメッセージを受信し、ゲームがゲームサーバーに接続するのを防ぐことができます。 PHP.CNからのこの投稿では、LC-208オーバーウォッチエラーを修正する方法を紹介します。
 Googleドライブはファイルエクスプローラーから消えました - 簡単な承認Apr 17, 2025 am 12:46 AM
Googleドライブはファイルエクスプローラーから消えました - 簡単な承認Apr 17, 2025 am 12:46 AM通常、File ExplorerからGoogleドライブファイルにすばやくアクセスして編集できます。ただし、「Google DriveがFile Explorerから消えた」という問題に遭遇する場合があります。ここでPHP.CNのこの投稿は、Googleドライブを取得して表示する方法を教えてくれます
 Windows7のウェルカム画面を遅く修正する方法は?ヒントはこちらです!Apr 17, 2025 am 12:45 AM
Windows7のウェルカム画面を遅く修正する方法は?ヒントはこちらです!Apr 17, 2025 am 12:45 AMなぜ私のコンピュータはウェルカム画面に長い間画面にいるのですか? Windows7のウェルカム画面を遅く修正する方法は?まだPCでWindows 7を実行してこの問題を満たしている場合、あなたは適切な場所にいて、PHP.CNによって複数のソリューションがここに与えられます。
 Windows 11で資格情報マネージャーを開く方法は?あなたのための6つの方法! - ミニトールApr 17, 2025 am 12:44 AM
Windows 11で資格情報マネージャーを開く方法は?あなたのための6つの方法! - ミニトールApr 17, 2025 am 12:44 AM組み込みのパスワード管理ツールを使用して、Webおよびアプリのログイン資格情報を管理したいですか? Windows 11で資格管理マネージャーを開くにはどうすればよいですか?この投稿では、PHP.CNがこのユーティリティにアクセスするための複数の方法を収集し、
 Microsoft Defenderで定期的なスキャンを有効/無効にする方法-MinitoolApr 17, 2025 am 12:43 AM
Microsoft Defenderで定期的なスキャンを有効/無効にする方法-MinitoolApr 17, 2025 am 12:43 AMMicrosft Defender Antivirusには、Riperic Scanningと呼ばれる機能があります。これは、Windows 11/10デバイスに別のウイルス対策製品をインストールしたときに有効にできます。さて、PHP.CNからのこの投稿は、Wiで定期的なスキャンを有効/無効にする方法を教えています
 Excelハイパーリンクのためのスマートテクニックは、Winに取り組んでいませんApr 17, 2025 am 12:42 AM
Excelハイパーリンクのためのスマートテクニックは、Winに取り組んでいませんApr 17, 2025 am 12:42 AM「Excelハイパーリンクが機能しない」という問題に遭遇したことはありますか?あなたはそれに対処する方法を知っていますか? PHP.CNからのこの投稿では、この問題を取り除くためにいくつかの実行可能なソリューションを取得できます。そして、あなたは専門的なデータ回復ツールを知っているでしょう


ホットAIツール

Undresser.AI Undress
リアルなヌード写真を作成する AI 搭載アプリ

AI Clothes Remover
写真から衣服を削除するオンライン AI ツール。

Undress AI Tool
脱衣画像を無料で

Clothoff.io
AI衣類リムーバー

AI Hentai Generator
AIヘンタイを無料で生成します。

人気の記事

ホットツール

PhpStorm Mac バージョン
最新(2018.2.1)のプロフェッショナル向けPHP統合開発ツール

ゼンドスタジオ 13.0.1
強力な PHP 統合開発環境

EditPlus 中国語クラック版
サイズが小さく、構文の強調表示、コード プロンプト機能はサポートされていません

SublimeText3 英語版
推奨: Win バージョン、コードプロンプトをサポート!

SAP NetWeaver Server Adapter for Eclipse
Eclipse を SAP NetWeaver アプリケーション サーバーと統合します。






