 コンピューターのチュートリアル
コンピューターのチュートリアル コンピュータ知識
コンピュータ知識 ソフトウェアを D ドライブに自動的にインストールするように win11 を設定するにはどうすればよいですか? win11ソフトをDドライブに自動インストールする設定ガイド
ソフトウェアを D ドライブに自動的にインストールするように win11 を設定するにはどうすればよいですか? win11ソフトをDドライブに自動インストールする設定ガイドソフトウェアを D ドライブに自動的にインストールするように win11 を設定するにはどうすればよいですか? win11ソフトをDドライブに自動インストールする設定ガイド
php エディタ Xiaoxin は、Win11 ソフトウェアを D ドライブに自動的にインストールするためのセットアップ チュートリアルを提供します。 Win11 システムでは、C ドライブの空き容量を増やしたり、システムの動作速度を向上させるために、よく使用するソフトウェアやゲームを D ドライブにインストールしたい場合があります。しかし、多くのユーザーはその設定方法を知らないかもしれません。この記事では、個人的なストレージ管理を実現するために、Win11 システムで D ドライブにソフトウェアを自動的にインストールするように設定する方法を詳しく紹介します。それでは具体的な手順を見ていきましょう!
win11 ソフトウェアを d ドライブに自動的にインストールするように設定する方法:
1. コンピューターの左下隅にある [スタート] をクリックし、[regedit] と入力します。ポップアップ編集ボックス; 上記を実行すると、regedit プログラムがポップアップ表示されるので、このプログラムをクリックします。

#2. レジストリ エディター インターフェイスを開きます。ここで「ソフトウェア」を見つけ、左側の番号をクリックして、非表示のサブフォルダーを表示します。

#3. これらのフォルダーで [microsoft] を見つけ、左側の番号をクリックして非表示のサブフォルダーを表示します。

下のフォルダー リストで [windows] フォルダーを見つけてクリックします。表示されるまで下にスワイプする必要がある場合があります。隠しフォルダーを表示するには、その左側にある「 」記号をクリックしてください。
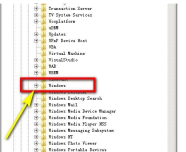
#5. 現在の最初のフォルダーをクリックすると、関連するコンテンツが右側のウィンドウに表示されます。
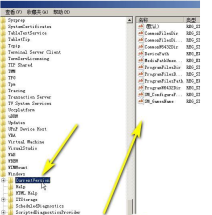
#6. 右側のウィンドウの内容で、C: 記号が付いている内容をすべて D: に変更します。
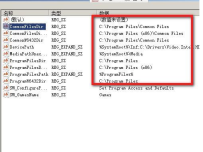
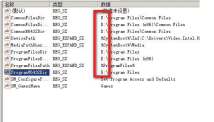
以上がソフトウェアを D ドライブに自動的にインストールするように win11 を設定するにはどうすればよいですか? win11ソフトをDドライブに自動インストールする設定ガイドの詳細内容です。詳細については、PHP 中国語 Web サイトの他の関連記事を参照してください。
 Microsoft Printer Metadataトラブルシューティングツール:HP-SMARTバグを修正しますApr 12, 2025 am 12:50 AM
Microsoft Printer Metadataトラブルシューティングツール:HP-SMARTバグを修正しますApr 12, 2025 am 12:50 AMHP SmartがWindows 11/10/サーバーに自動的にインストールされた場合はどうなりますか? Microsoftはユーティリティをリリースしており、KB5034510:Microsoft Printer Metadataトラブルシューターツールをオンラインで入手して、自動インストールバグを修正できます。このphp.cn投稿を読み続けて見つけてください
 netwlv64.sysブルースクリーンエラーを修正する方法10/11-ミニトールApr 12, 2025 am 12:49 AM
netwlv64.sysブルースクリーンエラーを修正する方法10/11-ミニトールApr 12, 2025 am 12:49 AMnetwlv64.sysブルースクリーンは、Windows 11/10オペレーティングシステムを起動しようとする場合、一般的なエラーです。このBSODの問題を修正して、PCを適切に機能させるにはどうすればよいですか?この投稿では、php.cnによって収集されたいくつかの有用なソリューションを見つけることができます。
 Windows 10のウィンドウのサイズを変更する方法Apr 12, 2025 am 12:48 AM
Windows 10のウィンドウのサイズを変更する方法Apr 12, 2025 am 12:48 AMWindowsのサイズ変更は、同時に複数のプログラムを実行する場合に役立ちます。あなたのほとんどは、毎日のコンピューターの使用でWindowsのサイズを変更しようとしたに違いありません。このPHP.CN投稿は、ウィンドウのサイズを変更する方法を説明するために、いくつかの便利な方法をコンパイルします。
 ローカルアカウントのセキュリティの質問を無効にする方法10/11 -MinitoolApr 12, 2025 am 12:47 AM
ローカルアカウントのセキュリティの質問を無効にする方法10/11 -MinitoolApr 12, 2025 am 12:47 AMWindows 10/11のローカルアカウントのセキュリティ質問を無効にする方法をお探しですか? PHP.CNからのこの投稿では、ローカルグループポリシーエディターとレジストリを介してローカルアカウントのセキュリティ質問の使用を防ぐ方法を説明します
 Windows11のアプリやWebサイトの保存されたPassKeysを削除する方法-MinitoolApr 12, 2025 am 12:46 AM
Windows11のアプリやWebサイトの保存されたPassKeysを削除する方法-MinitoolApr 12, 2025 am 12:46 AMWindows 11 Insider Preview Build 23486は、パスワード使用エクスペリエンスを向上させるために、新しい機能であるPassKey設定を提案すると発表しました。コンピューターに新しいPasskeyを作成して追加したり、削除したりできます。このphp.cnポストはあなたを歩きます
 修正:onedriveあなたに署名する問題がありました-minitoolApr 12, 2025 am 12:45 AM
修正:onedriveあなたに署名する問題がありました-minitoolApr 12, 2025 am 12:45 AMOneDriveにログインしようとすると、「OneDriveがあなたに署名する問題がありました」エラーに苦しんでいますか? PHP.CNからのこの投稿では、このOneDriveサインインの問題を解決する方法について説明します。
 時代を超越した修正 - デスクトップアイコンはWindowsで重複していますApr 12, 2025 am 12:44 AM
時代を超越した修正 - デスクトップアイコンはWindowsで重複していますApr 12, 2025 am 12:44 AMWindows 11とWindows 10のデスクトップアイコンは重複していますか? PHP.CNからのこの投稿では、このWindowsデスクトップアイコンのバグを取り除くのに役立ついくつかの便利なソリューションを提供します。
 「ファイルエクスプローラーの2つのOneDriveフォルダー」の問題を修正する方法は?Apr 12, 2025 am 12:43 AM
「ファイルエクスプローラーの2つのOneDriveフォルダー」の問題を修正する方法は?Apr 12, 2025 am 12:43 AMOneDriveは、同じOneDriveアイコンを備えたファイルエクスプローラーのフォルダーを2回表示します。これは、OneDriveで発生するいくつかのバグです。ファイルエクスプローラーの2つのOneDriveフォルダーの状況を修正するための効果的な方法を使用できます。 PHP.CNに関するこの投稿が役立ちます


ホットAIツール

Undresser.AI Undress
リアルなヌード写真を作成する AI 搭載アプリ

AI Clothes Remover
写真から衣服を削除するオンライン AI ツール。

Undress AI Tool
脱衣画像を無料で

Clothoff.io
AI衣類リムーバー

AI Hentai Generator
AIヘンタイを無料で生成します。

人気の記事

ホットツール

AtomエディタMac版ダウンロード
最も人気のあるオープンソースエディター

ZendStudio 13.5.1 Mac
強力な PHP 統合開発環境

DVWA
Damn Vulnerable Web App (DVWA) は、非常に脆弱な PHP/MySQL Web アプリケーションです。その主な目的は、セキュリティ専門家が法的環境でスキルとツールをテストするのに役立ち、Web 開発者が Web アプリケーションを保護するプロセスをより深く理解できるようにし、教師/生徒が教室環境で Web アプリケーションを教え/学習できるようにすることです。安全。 DVWA の目標は、シンプルでわかりやすいインターフェイスを通じて、さまざまな難易度で最も一般的な Web 脆弱性のいくつかを実践することです。このソフトウェアは、

WebStorm Mac版
便利なJavaScript開発ツール

Safe Exam Browser
Safe Exam Browser は、オンライン試験を安全に受験するための安全なブラウザ環境です。このソフトウェアは、あらゆるコンピュータを安全なワークステーションに変えます。あらゆるユーティリティへのアクセスを制御し、学生が無許可のリソースを使用するのを防ぎます。





