win11でwt.exeが見つからない問題を解決するにはどうすればよいですか? win11でwt.exeプログラムを再取得する方法
php エディタ Xigua は、Win11 で wt.exe が見つからないというメッセージが表示される問題の解決策を提供します。 Win11 オペレーティング システムを使用している場合、wt.exe プログラムが見つからない状況が発生し、一部のアプリケーションが正常に実行できなくなることがあります。ただし、次の方法で wt.exe プログラムを取得することで、この問題を解決できますので、ご安心ください。次は具体的な解決策を見ていきましょう!
win11 で wt.exe が見つからないというメッセージが表示された場合の対処方法:
方法 1:
1. まず、スタート メニューから設定を開きます。

#2. 次に、左側のアプリケーションに入り、アプリケーションと機能を開きます。

3. 次に、Windows ターミナルを見つけてアンインストールします。

#4. アンインストール後、スタート メニューに戻り、Microsoft Store を開きます。

#5. 開いたら、Windows ターミナルを検索してダウンロードしてインストールします。

方法 2:
1. それでも動作しない場合は、コンピューター C: WindowsSystem32WindowsPowerShellv1.0 の場所を入力します。
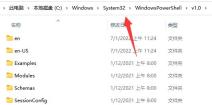
2. その中の powershell.exe をコピーします。

#3. 次に、system32 フォルダーに戻り、ファイルを貼り付け、名前を wt.exe に変更します。

以上がwin11でwt.exeが見つからない問題を解決するにはどうすればよいですか? win11でwt.exeプログラムを再取得する方法の詳細内容です。詳細については、PHP 中国語 Web サイトの他の関連記事を参照してください。
 Microsoft Printer Metadataトラブルシューティングツール:HP-SMARTバグを修正しますApr 12, 2025 am 12:50 AM
Microsoft Printer Metadataトラブルシューティングツール:HP-SMARTバグを修正しますApr 12, 2025 am 12:50 AMHP SmartがWindows 11/10/サーバーに自動的にインストールされた場合はどうなりますか? Microsoftはユーティリティをリリースしており、KB5034510:Microsoft Printer Metadataトラブルシューターツールをオンラインで入手して、自動インストールバグを修正できます。このphp.cn投稿を読み続けて見つけてください
 netwlv64.sysブルースクリーンエラーを修正する方法10/11-ミニトールApr 12, 2025 am 12:49 AM
netwlv64.sysブルースクリーンエラーを修正する方法10/11-ミニトールApr 12, 2025 am 12:49 AMnetwlv64.sysブルースクリーンは、Windows 11/10オペレーティングシステムを起動しようとする場合、一般的なエラーです。このBSODの問題を修正して、PCを適切に機能させるにはどうすればよいですか?この投稿では、php.cnによって収集されたいくつかの有用なソリューションを見つけることができます。
 Windows 10のウィンドウのサイズを変更する方法Apr 12, 2025 am 12:48 AM
Windows 10のウィンドウのサイズを変更する方法Apr 12, 2025 am 12:48 AMWindowsのサイズ変更は、同時に複数のプログラムを実行する場合に役立ちます。あなたのほとんどは、毎日のコンピューターの使用でWindowsのサイズを変更しようとしたに違いありません。このPHP.CN投稿は、ウィンドウのサイズを変更する方法を説明するために、いくつかの便利な方法をコンパイルします。
 ローカルアカウントのセキュリティの質問を無効にする方法10/11 -MinitoolApr 12, 2025 am 12:47 AM
ローカルアカウントのセキュリティの質問を無効にする方法10/11 -MinitoolApr 12, 2025 am 12:47 AMWindows 10/11のローカルアカウントのセキュリティ質問を無効にする方法をお探しですか? PHP.CNからのこの投稿では、ローカルグループポリシーエディターとレジストリを介してローカルアカウントのセキュリティ質問の使用を防ぐ方法を説明します
 Windows11のアプリやWebサイトの保存されたPassKeysを削除する方法-MinitoolApr 12, 2025 am 12:46 AM
Windows11のアプリやWebサイトの保存されたPassKeysを削除する方法-MinitoolApr 12, 2025 am 12:46 AMWindows 11 Insider Preview Build 23486は、パスワード使用エクスペリエンスを向上させるために、新しい機能であるPassKey設定を提案すると発表しました。コンピューターに新しいPasskeyを作成して追加したり、削除したりできます。このphp.cnポストはあなたを歩きます
 修正:onedriveあなたに署名する問題がありました-minitoolApr 12, 2025 am 12:45 AM
修正:onedriveあなたに署名する問題がありました-minitoolApr 12, 2025 am 12:45 AMOneDriveにログインしようとすると、「OneDriveがあなたに署名する問題がありました」エラーに苦しんでいますか? PHP.CNからのこの投稿では、このOneDriveサインインの問題を解決する方法について説明します。
 時代を超越した修正 - デスクトップアイコンはWindowsで重複していますApr 12, 2025 am 12:44 AM
時代を超越した修正 - デスクトップアイコンはWindowsで重複していますApr 12, 2025 am 12:44 AMWindows 11とWindows 10のデスクトップアイコンは重複していますか? PHP.CNからのこの投稿では、このWindowsデスクトップアイコンのバグを取り除くのに役立ついくつかの便利なソリューションを提供します。
 「ファイルエクスプローラーの2つのOneDriveフォルダー」の問題を修正する方法は?Apr 12, 2025 am 12:43 AM
「ファイルエクスプローラーの2つのOneDriveフォルダー」の問題を修正する方法は?Apr 12, 2025 am 12:43 AMOneDriveは、同じOneDriveアイコンを備えたファイルエクスプローラーのフォルダーを2回表示します。これは、OneDriveで発生するいくつかのバグです。ファイルエクスプローラーの2つのOneDriveフォルダーの状況を修正するための効果的な方法を使用できます。 PHP.CNに関するこの投稿が役立ちます


ホットAIツール

Undresser.AI Undress
リアルなヌード写真を作成する AI 搭載アプリ

AI Clothes Remover
写真から衣服を削除するオンライン AI ツール。

Undress AI Tool
脱衣画像を無料で

Clothoff.io
AI衣類リムーバー

AI Hentai Generator
AIヘンタイを無料で生成します。

人気の記事

ホットツール

mPDF
mPDF は、UTF-8 でエンコードされた HTML から PDF ファイルを生成できる PHP ライブラリです。オリジナルの作者である Ian Back は、Web サイトから「オンザフライ」で PDF ファイルを出力し、さまざまな言語を処理するために mPDF を作成しました。 HTML2FPDF などのオリジナルのスクリプトよりも遅く、Unicode フォントを使用すると生成されるファイルが大きくなりますが、CSS スタイルなどをサポートし、多くの機能強化が施されています。 RTL (アラビア語とヘブライ語) や CJK (中国語、日本語、韓国語) を含むほぼすべての言語をサポートします。ネストされたブロックレベル要素 (P、DIV など) をサポートします。

DVWA
Damn Vulnerable Web App (DVWA) は、非常に脆弱な PHP/MySQL Web アプリケーションです。その主な目的は、セキュリティ専門家が法的環境でスキルとツールをテストするのに役立ち、Web 開発者が Web アプリケーションを保護するプロセスをより深く理解できるようにし、教師/生徒が教室環境で Web アプリケーションを教え/学習できるようにすることです。安全。 DVWA の目標は、シンプルでわかりやすいインターフェイスを通じて、さまざまな難易度で最も一般的な Web 脆弱性のいくつかを実践することです。このソフトウェアは、

SecLists
SecLists は、セキュリティ テスターの究極の相棒です。これは、セキュリティ評価中に頻繁に使用されるさまざまな種類のリストを 1 か所にまとめたものです。 SecLists は、セキュリティ テスターが必要とする可能性のあるすべてのリストを便利に提供することで、セキュリティ テストをより効率的かつ生産的にするのに役立ちます。リストの種類には、ユーザー名、パスワード、URL、ファジング ペイロード、機密データ パターン、Web シェルなどが含まれます。テスターはこのリポジトリを新しいテスト マシンにプルするだけで、必要なあらゆる種類のリストにアクセスできるようになります。

メモ帳++7.3.1
使いやすく無料のコードエディター

MinGW - Minimalist GNU for Windows
このプロジェクトは osdn.net/projects/mingw に移行中です。引き続きそこでフォローしていただけます。 MinGW: GNU Compiler Collection (GCC) のネイティブ Windows ポートであり、ネイティブ Windows アプリケーションを構築するための自由に配布可能なインポート ライブラリとヘッダー ファイルであり、C99 機能をサポートする MSVC ランタイムの拡張機能が含まれています。すべての MinGW ソフトウェアは 64 ビット Windows プラットフォームで実行できます。






