ホームページ >コンピューターのチュートリアル >システムのインストール >タスクマネージャーが機能しない問題を解決する方法
タスクマネージャーが機能しない問題を解決する方法
- WBOYWBOYWBOYWBOYWBOYWBOYWBOYWBOYWBOYWBOYWBOYWBOYWB転載
- 2024-01-29 13:00:05659ブラウズ
Windows タスク マネージャーが正常に使用できない場合、問題を解決するにはどうすればよいですか? 以下に、エディターによってまとめられた詳細かつ完全な操作手順を示します。まず、[ファイル名を指定して実行] ダイアログ ボックスを開き、「gpedit.msc」コマンドを入力してグループ ポリシーを開き、[設定] タブで [ユーザーの構成 - 管理用テンプレート - システム - Ctrl Alt Del オプション - タスク マネージャーの削除] を展開します。 [しない] を選択します。設定済み」を選択し、「OK」をクリックします。
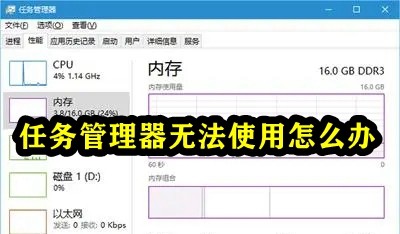
タスクマネージャーが使えない場合の対処方法
一般的に、タスクマネージャーを開く方法は以下のとおりです。
1. Ctrl Shift Esc キーの組み合わせ
2、ctrl alt del キーの組み合わせ
3. 空白領域を右クリックし、[タスク マネージャーの開始] を選択して、[タスク マネージャー] を開きます
4. [ファイル名を指定して実行] ダイアログ ボックスを開き、「taskkmgr.exe」と入力してタスク マネージャーを開きます
上記のすべての方法でタスク マネージャーが開いた場合、解決策は次のとおりです
1. [ファイル名を指定して実行] ダイアログ ボックスに「gpedit.msc」コマンドを入力して、グループ ポリシーを開きます。
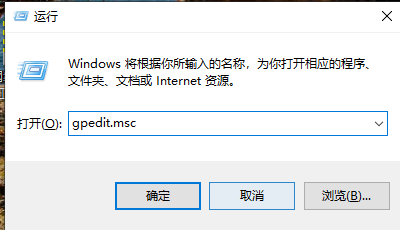
2. [ユーザーの構成] を展開します。 ->管理用テンプレート-->システム-->Ctrl Alt Del オプション」を選択し、右側の「タスク マネージャーの削除」をダブルクリックします。
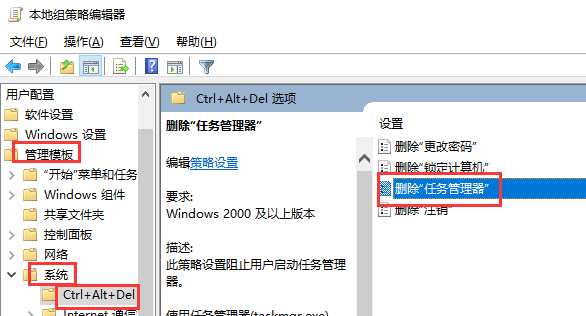
3 [設定] タブの [構成] オプションで [アンインストール] を選択し、最後に [OK] をクリックします。 taskmgr.exe が破損しています。OK 他の通常のコンピュータの i386 フォルダまたはシステム ディスクから C:\Windows\System32 ディレクトリ
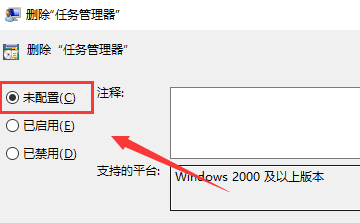
5 に抽出してみてください。 win8ではWindowsキーを押すことができます
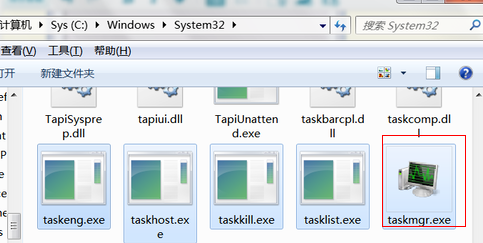
以上がタスクマネージャーが機能しない問題を解決する方法の詳細内容です。詳細については、PHP 中国語 Web サイトの他の関連記事を参照してください。

