 コンピューターのチュートリアル
コンピューターのチュートリアル コンピュータ知識
コンピュータ知識 Windows 11 タスクバーにすべてのアイコンを表示するように設定するにはどうすればよいですか?完全ガイド: Windows 11 タスクバー アイコンの表示設定チュートリアル
Windows 11 タスクバーにすべてのアイコンを表示するように設定するにはどうすればよいですか?完全ガイド: Windows 11 タスクバー アイコンの表示設定チュートリアルWindows 11 タスクバーにすべてのアイコンを表示するように設定するにはどうすればよいですか?完全ガイド: Windows 11 タスクバー アイコンの表示設定チュートリアル
php エディタ Xigua は、Win11 タスクバー アイコンをすべて表示する設定方法を提供します。 Win11 ではインターフェイスのデザインが新しくなり、タスクバー アイコンの表示方法にもいくつかの変更が加えられています。タスクバーにさらに多くのアイコンを同時に表示したい場合は、以下のチュートリアルに従って設定できます。簡単な操作でWin11のすべてのタスクバーアイコンを簡単に表示でき、使用感が向上します。続いて、具体的な設定手順を見ていきましょう!
win11 ですべてのタスク バー アイコンを表示する方法
方法 1:
1. タスク バーの空白スペースを右クリックし、[タスク バーの設定] を選択します。

#2. 個人設定を開始したら、右側のメニューでタスクバー隅のオーバーフローを見つけます。
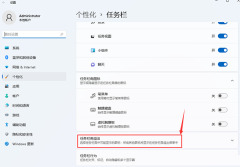
#3. タスクバー隅のオーバーフローをクリックした後、アプリケーション アイコンを表示するスイッチをオンにします。
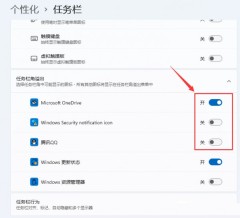
#4. 設定が完了すると、すべてのアイコンが表示されます。

方法 2:
StartAllBack というソフトウェアをダウンロードしてインストールします。このソフトウェアは有料ですが、30 日間は無料で試用できます。インストールが完了したら、ダブルクリックして開き、「すべてのユーザーにインストール」を選択します。

#ソフトウェアはすぐにインストールされ、完了後、メイン ページがポップアップ表示され、すべてのアイコンがタスク バーに表示されます。

#3. お金をかけたくない場合は、引き続き [検索] をクリックし、「cmd」と入力して、管理者として実行することを選択します。

4. ポップアップ ウィンドウに次のコードを入力して、従来の通知領域アイコン マネージャーを開きます: Explorer Shell::: {05d7b0f4-2121-4eff-bf6b- ed3f69b894d9} 。

#5. Enter キーを押すと、従来の通知領域アイコン マネージャー インターフェイスがポップアップ表示されます。

#6. [タスク バーにすべてのアイコンと通知を常に表示する] (A) の前のフックを削除し、空白にしてページを閉じます。
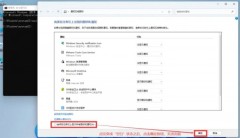
#7. 任意の方法を使用して、StartAllBack ソフトウェアをアンインストールします。
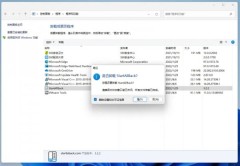
8. cmd インターフェイスに戻り、キーボードの ↑ キーを押して、先ほどのコードを再度実行します。
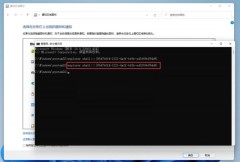
9. タスクバーにすべてのアイコンと通知を常に表示する (A) の前にフックを追加して確認すると、すべてのアイコンが表示されることがわかります。すべてのアイコンは常にバーに表示されます。
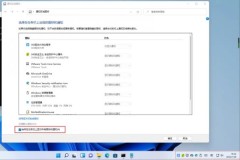
以上がWindows 11 タスクバーにすべてのアイコンを表示するように設定するにはどうすればよいですか?完全ガイド: Windows 11 タスクバー アイコンの表示設定チュートリアルの詳細内容です。詳細については、PHP 中国語 Web サイトの他の関連記事を参照してください。
 修正:Windowsアップデートが自動的にAMDを交換した可能性があります-MinitoolApr 18, 2025 am 12:51 AM
修正:Windowsアップデートが自動的にAMDを交換した可能性があります-MinitoolApr 18, 2025 am 12:51 AMPCがAMDチップセットで実行されている場合、「Windows UpdateがAMDを自動的に交換した」エラーメッセージを使用すると受信する場合があります。心配しないで! PHP.CNからのこの投稿は、あなたにいくつかのソリューションを提供します。
 Microsoft Sway vs PowerPoint-どちらを選ぶべきですか?Apr 18, 2025 am 12:50 AM
Microsoft Sway vs PowerPoint-どちらを選ぶべきですか?Apr 18, 2025 am 12:50 AMMicrosoft Swayとは何ですか?PowerPointとは何ですか?これら2つは、人々の働きや勉強を促進するための異なるプレゼンテーションツールです。したがって、それらの違いは何ですか、どのようにそれらを選択するか。 PHP.CNのWebサイトにあるこの投稿では、一部が提供されます
![[必見] Win 10オフラインインストーラー:インストール10 22H2オフライン](https://img.php.cn/upload/article/001/242/473/174490855357657.png?x-oss-process=image/resize,p_40) [必見] Win 10オフラインインストーラー:インストール10 22H2オフラインApr 18, 2025 am 12:49 AM
[必見] Win 10オフラインインストーラー:インストール10 22H2オフラインApr 18, 2025 am 12:49 AM最新のWindows 10をオフラインまたはインターネットなしでインストールするためのWindows 10オフラインインストーラーはありますか?もちろん、はい。 PHP.CNソフトウェアは、この投稿でWindows 10オフラインインストーラーを取得する方法を示しています。
 ガイド - 期限切れのWindows Server Auto -Shutdownを停止する方法は?Apr 18, 2025 am 12:48 AM
ガイド - 期限切れのWindows Server Auto -Shutdownを停止する方法は?Apr 18, 2025 am 12:48 AM一部のユーザーは、ライセンスの有効期限が切れた後、Windows Server Auto-Shutdownの問題を満たしていると報告しています。 PHP.CNからのこの投稿では、期限切れのWindows Server Auto-Shutdownを停止する方法を教えてくれます。今、あなたの読書を続けてください。
 ファイルはOneDriveで表示できません - それを解決する方法は?Apr 18, 2025 am 12:47 AM
ファイルはOneDriveで表示できません - それを解決する方法は?Apr 18, 2025 am 12:47 AM特定のフォルダーにアクセスするときに、「ファイルを表示できない」エラーに苦労していますか?一部のユーザーは、このトラブルについて不平を言っており、有用な対策を探しています。ファイルに関するこの記事は、php.cn wilからonedriveを表示することはできません
 Street Fighter 6システム要件 - 準備ができていますか? - ミニトールApr 18, 2025 am 12:46 AM
Street Fighter 6システム要件 - 準備ができていますか? - ミニトールApr 18, 2025 am 12:46 AMStreet Fighter 6はCapcomが発行する格闘ゲームで、多くのゲームファンを魅了したStreet Fighterフランチャイズに属しています。一部の人々は、このゲームをPCでプレイしたいと考えています。それを行うには、ストリートファイター6システムexcrememに会う必要があります
 ドライブ名ウィンドウ10/11の前にドライブレターを表示する方法-MinitoolApr 18, 2025 am 12:45 AM
ドライブ名ウィンドウ10/11の前にドライブレターを表示する方法-MinitoolApr 18, 2025 am 12:45 AMドライブ名(ボリュームラベル)は、Windowsでデフォルトでドライブ文字の前に表示されます。ドライブ名の前にドライブレターを表示する方法を知っていますか? PHP.CNからのこの投稿では、ファイルエクスプローラーで最初にドライブレターを表示する方法を説明します。
 Windows 10/11の言語バーで電源を切る正確な手順Apr 18, 2025 am 12:44 AM
Windows 10/11の言語バーで電源を切る正確な手順Apr 18, 2025 am 12:44 AM言語バーは、多言語のWindowsユーザーに役立ちます。単にクリックするだけで言語を変更できます。一部の人々は、タスクバーの言語バーでオフにしたいと思っています。あなたはそれをする方法を知っていますか?わからない場合は、このphp.cnの投稿を読んでpを見つけます


ホットAIツール

Undresser.AI Undress
リアルなヌード写真を作成する AI 搭載アプリ

AI Clothes Remover
写真から衣服を削除するオンライン AI ツール。

Undress AI Tool
脱衣画像を無料で

Clothoff.io
AI衣類リムーバー

AI Hentai Generator
AIヘンタイを無料で生成します。

人気の記事

ホットツール

SecLists
SecLists は、セキュリティ テスターの究極の相棒です。これは、セキュリティ評価中に頻繁に使用されるさまざまな種類のリストを 1 か所にまとめたものです。 SecLists は、セキュリティ テスターが必要とする可能性のあるすべてのリストを便利に提供することで、セキュリティ テストをより効率的かつ生産的にするのに役立ちます。リストの種類には、ユーザー名、パスワード、URL、ファジング ペイロード、機密データ パターン、Web シェルなどが含まれます。テスターはこのリポジトリを新しいテスト マシンにプルするだけで、必要なあらゆる種類のリストにアクセスできるようになります。

SublimeText3 中国語版
中国語版、とても使いやすい

ゼンドスタジオ 13.0.1
強力な PHP 統合開発環境

AtomエディタMac版ダウンロード
最も人気のあるオープンソースエディター

MinGW - Minimalist GNU for Windows
このプロジェクトは osdn.net/projects/mingw に移行中です。引き続きそこでフォローしていただけます。 MinGW: GNU Compiler Collection (GCC) のネイティブ Windows ポートであり、ネイティブ Windows アプリケーションを構築するための自由に配布可能なインポート ライブラリとヘッダー ファイルであり、C99 機能をサポートする MSVC ランタイムの拡張機能が含まれています。すべての MinGW ソフトウェアは 64 ビット Windows プラットフォームで実行できます。





