ホームページ >コンピューターのチュートリアル >システムのインストール >Lenovo Rescuer のオペレーティング システムを再インストールする方法
Lenovo Rescuer のオペレーティング システムを再インストールする方法
- PHPz転載
- 2024-01-29 12:36:112686ブラウズ
Lenovo Rescuer は多くのプレーヤーに好まれるコンピューターであり、多くの友人がコンピューターを使用するときにシステムを再インストールしたいと考えています。この状況を解決するにはどうすればよいでしょうか?以下では、USB メモリーから Lenovo Rescuer を再インストールする方法を紹介しますので、分からない場合は、ぜひご覧ください。
Lenovo Savior のシステムを再インストールする方法
1. 通常のネットワークで使用できるコンピューター。
2. 8GB を超える空の USB フラッシュ ドライブ。
3. インストール マスターをダウンロードします。
U ディスク ブート ディスクの作成手順
注: 作成プロセス中に U ディスクがフォーマットされるため、必ず重要なファイルを U ディスクにバックアップしてください。システムを C ドライブにインストールする必要がある場合は、重要なファイルを C ドライブまたはデスクトップに置かないでください。
1. セキュリティソフトを終了し、「インストールマスター」を起動して注意事項を確認し、「理解しました」をクリックしてください。
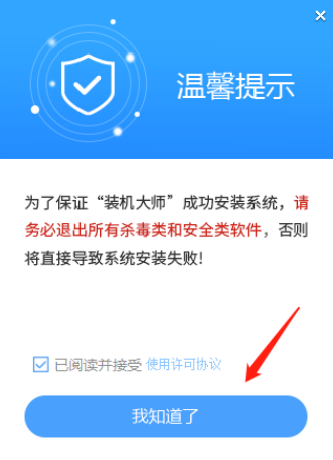
#2.「U ディスクブート」を選択し、「運用開始」をクリックします。
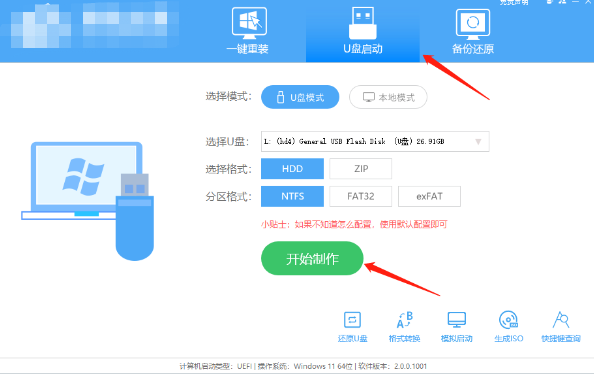
#3. USB フラッシュ ドライブ内の重要なデータをバックアップするように求めるプロンプトが表示されます。バックアップが必要ない場合は、「OK」をクリックします。
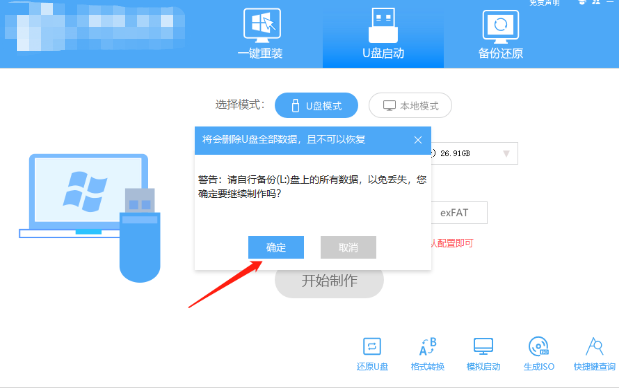
#4. インストールするシステム イメージを選択し、[システムをダウンロードして作成] をクリックします。
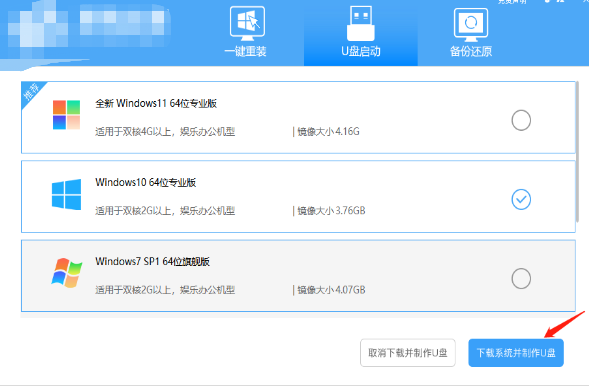
#5. USB ブート ツールの作成に必要なコンポーネントをダウンロード中です。しばらくお待ちください。
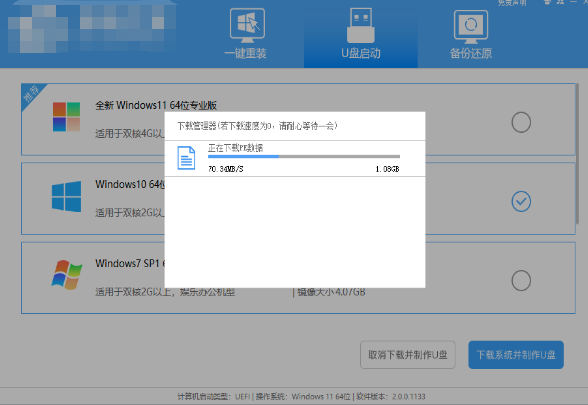
#6. システム イメージをダウンロード中です。ソフトウェアを閉じないでください。
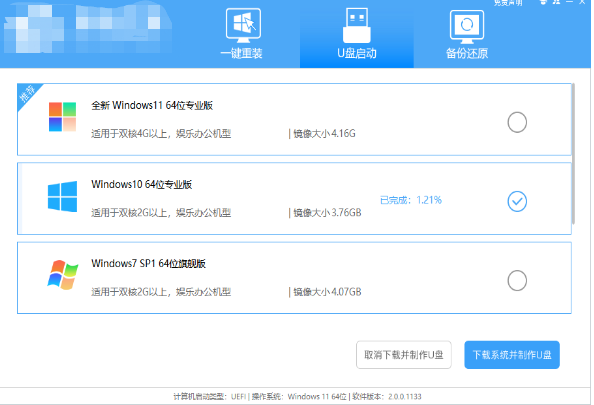
#7. U ディスクブートツールを作成中です。
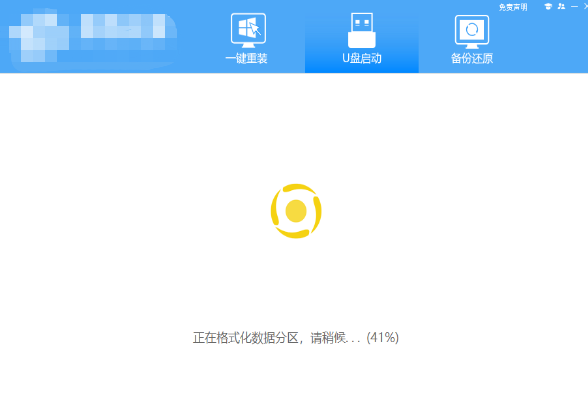
#8. システム イメージが USB フラッシュ ドライブにコピーされています。
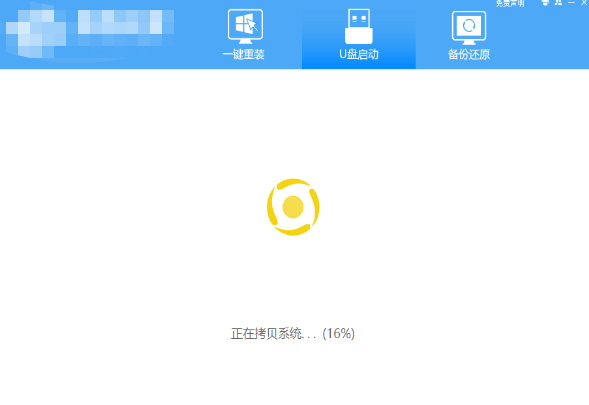
#9. 作成が完了したことを示すメッセージが表示されたら、[OK] をクリックします。
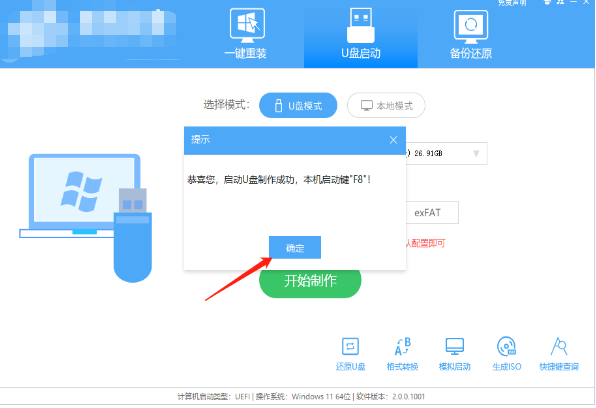
10.「シミュレートされたブート」を選択し、「BIOS」をクリックします。
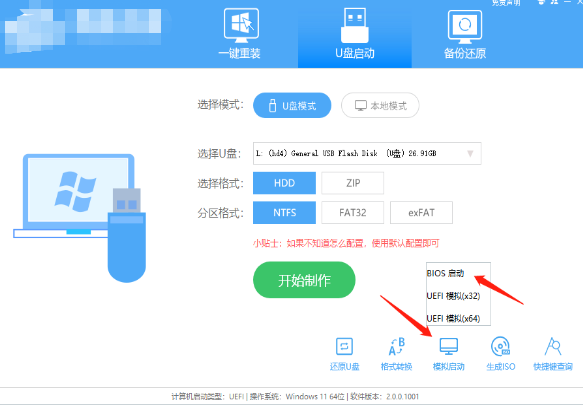
#11. このインターフェイスが表示されたら、System Home Installation Master U ディスク起動ツールが正常に作成されたことを意味します。
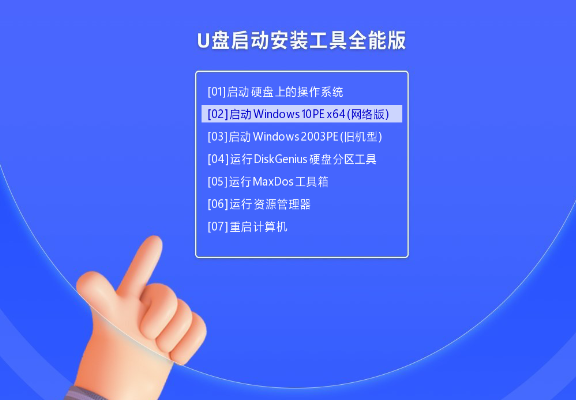
USB フラッシュ ドライブから Win10 をインストールする手順
1. コンピューターの USB フラッシュ ドライブの起動ショートカット キーを見つけます。
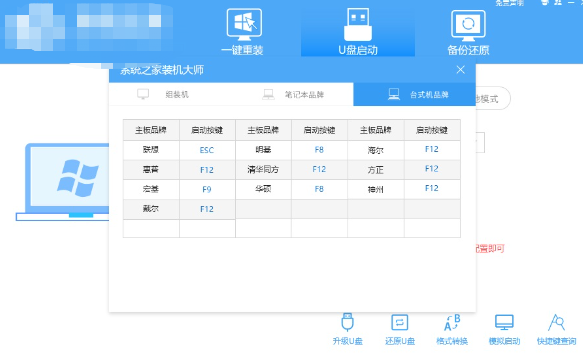
#2. U ディスクをコンピュータに挿入し、コンピュータを再起動し、ショートカット キーを押して起動する U ディスクを選択します。入力後、キーボードの↑↓キーを使用して2番目の[02]を選択し、Windows 10PEx64(ネットワーク版)を起動し、Enterを押します。
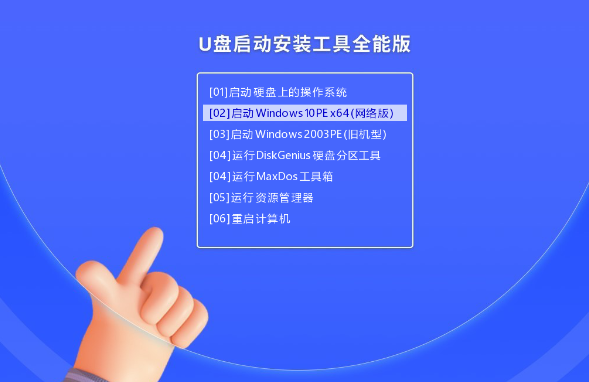
#3. PE インターフェイスに入ったら、デスクトップ上のワンクリック再インストール システムをクリックします。
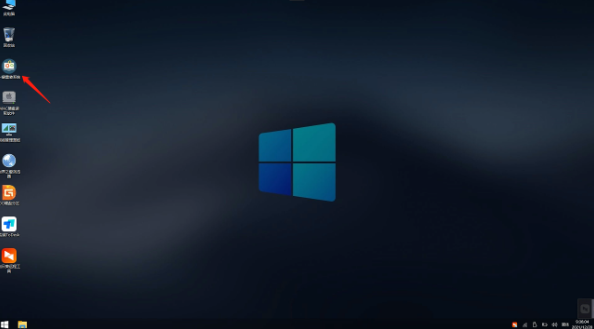
#4. ツールを開いたら、「参照」をクリックして、USB フラッシュ ドライブにダウンロードしたシステム イメージ ISO を選択します。選択後、システムをインストールするパーティションを選択します。通常はエリア C です。ソフトウェアが正しく認識しない場合は、ユーザーが自分でパーティションを選択する必要があります。
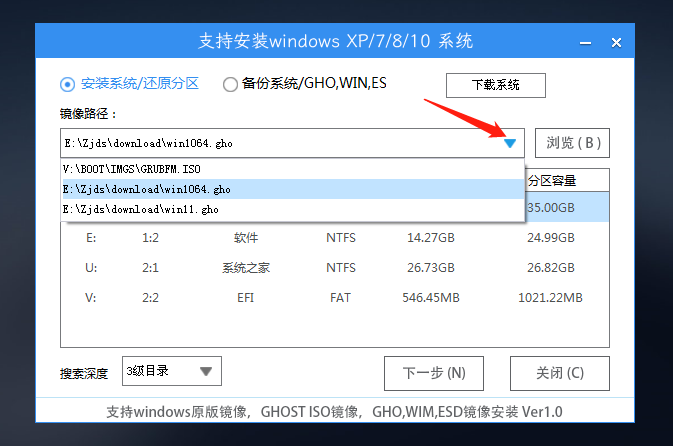
#5. 選択したら、「次へ」をクリックします。
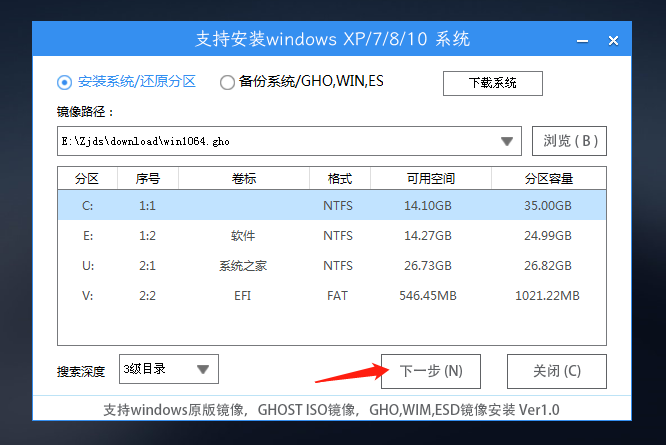
#6. このページをクリックするだけでインストールできます。
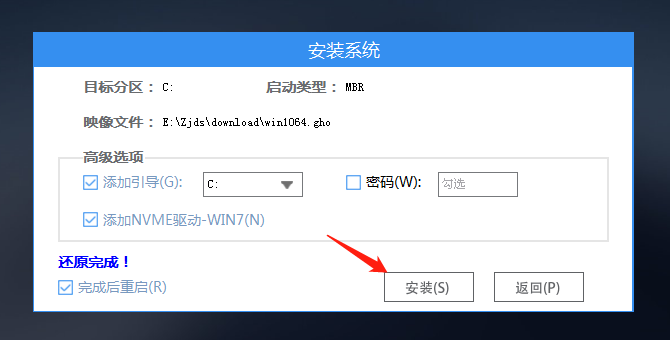
#7. システムをインストール中です。お待ちください。
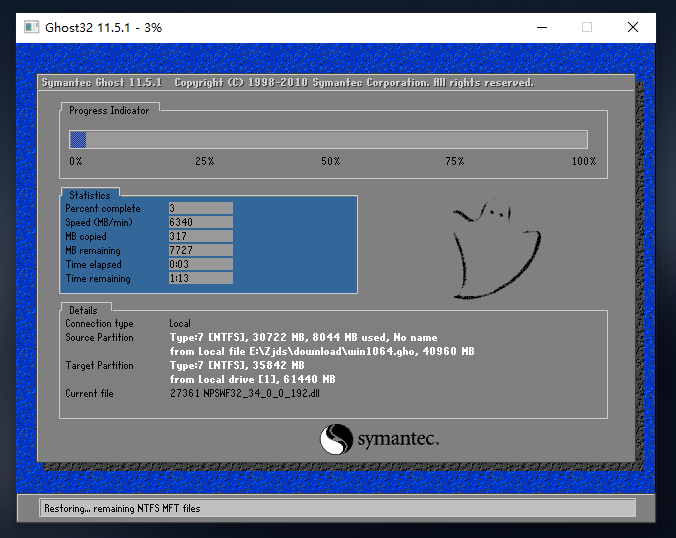
#8. システムのインストール後、ソフトウェアは自動的に再起動が必要であり、U ディスクを取り出す必要があることを通知します。U ディスクを取り出してください。そしてコンピュータを再起動します。
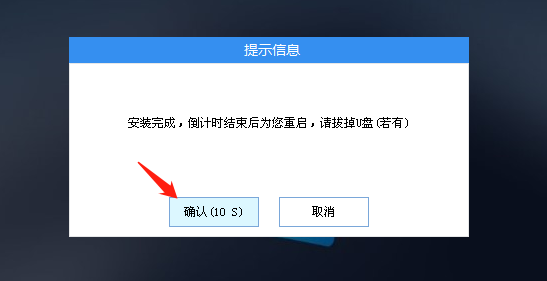
#9. 再起動後、システムは自動的にシステム インストール インターフェイスに入り、この時点でインストールは成功です。
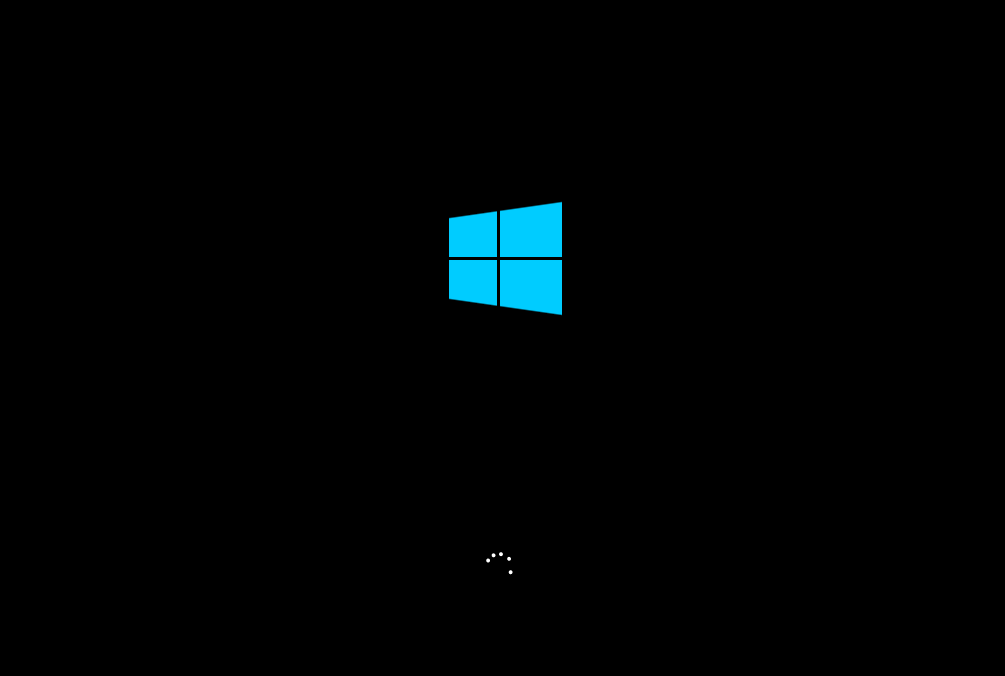
以上がLenovo Rescuer のオペレーティング システムを再インストールする方法の詳細内容です。詳細については、PHP 中国語 Web サイトの他の関連記事を参照してください。

