php editor Strawberry は、Win11 のスタート メニューを Win10 のスタート メニューに復元する方法に関する詳細な回答を提供します。 Windows 11 のリリースにより、多くのユーザーは、新しいスタート メニューのデザインが以前の Win10 のスタート メニューとは異なることに気づき、Win10 のスタート メニューのスタイルに慣れ、気に入っているユーザーもいるかもしれません。この記事では、Win11 システムでも Win10 のスタート メニューの利便性と快適さを引き続きお楽しみいただけるように、Win10 のスタート メニューを復元する方法を説明します。初心者でも、ある程度のコンピュータ操作経験がある場合でも、この記事では、スタート メニューを簡単に切り替えるための簡潔でわかりやすい手順と詳細な手順を説明します。具体的な手順を見ていきましょう!
Win11 スタート メニューを Win10 スタート メニューに復元する方法
1. レジストリ エディターを開きます。
2.「
HKEY_CURRENT_USERSoftwareMicrosoftWindowsCurrentVersionExplorerAdvanced」と入力します。
3. 右側のペインで新しい DWORD (32 ビット) 値を作成し、その名前を Start_ShowClassicMode に変更します。
4. Start_ShowClassicMode をダブルクリックし、値 1 を割り当てます。
5. Win11を再起動すると、Win10のクラシックバージョンのメニューが表示されます。
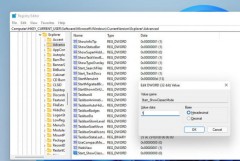
Win10 クラシック スタート メニューを復元する
クラシック モードを復元すると、スタート メニューが自動的に左下隅に戻り、インターフェース全体の見た目が変わる場合があります。少しあまり調整されていません。したがって、これを本当に実行したい場合は、[設定] を開き、[個人用設定] を選択して、タスクバーをクリックする必要があります。タスクバーの設定で、タスクバーの配置オプションを左に変更すると、全体の効果がより調和します。このようにして、クラシック モードでより良いエクスペリエンスを楽しむことができます。

レジストリを通じて復元されたクラシック スタート メニュー
以上がWin11のスタートメニューをWin10のスタートメニューに戻す方法を詳しく解説の詳細内容です。詳細については、PHP 中国語 Web サイトの他の関連記事を参照してください。
 必見の修正 - ログイン画面にパスワードを入力できませんApr 24, 2025 am 12:50 AM
必見の修正 - ログイン画面にパスワードを入力できませんApr 24, 2025 am 12:50 AMログイン画面Windows 7/8/10/11でパスワードを入力できませんか?なぜこの問題が発生するのですか?ログイン画面でパスワードを入力できない場合はどうすればよいですか? PHP.CNからのこの投稿は、この問題に対するいくつかの実行可能なソリューションを提供します。
![[解決済み] Macosは、このアプリがマルウェアから解放されていることを確認できません-Minitool](https://img.php.cn/upload/article/001/242/473/174542694917149.png?x-oss-process=image/resize,p_40) [解決済み] Macosは、このアプリがマルウェアから解放されていることを確認できません-MinitoolApr 24, 2025 am 12:49 AM
[解決済み] Macosは、このアプリがマルウェアから解放されていることを確認できません-MinitoolApr 24, 2025 am 12:49 AMMACでアプリを実行するときに、「このアプリがマルウェアがないことを確認できない」という「マルウェアがないことを確認できない」と遭遇しましたか? PHP.CNからのこの投稿は、この問題を解決する方法を示しています。
 Dellのエラーコード2000-0415の3ターゲットソリューションApr 24, 2025 am 12:48 AM
Dellのエラーコード2000-0415の3ターゲットソリューションApr 24, 2025 am 12:48 AMエラーコード2000-0415は、コンピューターの特定のケーブルに接続されている小さな問題です。 Dellデバイスではかなり一般的です。現時点でこのエラーを受け取った場合、PHP.CN Webサイトのこの投稿のヒントとトリックが役立ちます。
 コンピューターはフリーズしますが、マウスはまだ動きます - 結果駆動型の方法Apr 24, 2025 am 12:47 AM
コンピューターはフリーズしますが、マウスはまだ動きます - 結果駆動型の方法Apr 24, 2025 am 12:47 AMコンピューターがフリーズしているがマウスがまだ動いている状況に遭遇したことはありますか?多くの人々はこの問題に悩まされており、コンピューターを強制的にシャットダウンすることを選択します。実際、このPRを解決するのに役立つ他の方法があります
 Windows7 UltimateSP1無料ダウンロードとインストール(32/64ビット)-MinitoolApr 24, 2025 am 12:46 AM
Windows7 UltimateSP1無料ダウンロードとインストール(32/64ビット)-MinitoolApr 24, 2025 am 12:46 AM一部のユーザーは引き続きWindows 7エディションを使用しており、Windows 7 Ultimate SP1をダウンロードしたいと考えています。ただし、ISOファイルをどこで見つけるかはわかりません。心配しないで! PHP.CNからのこの投稿では、Windows 7 Ultimate SP1をダウンロードしてインストールする方法を説明します。
 あなたのスペクトルDVRは機能していませんか?これらの修正を試してください! - ミニトールApr 24, 2025 am 12:45 AM
あなたのスペクトルDVRは機能していませんか?これらの修正を試してください! - ミニトールApr 24, 2025 am 12:45 AMお気に入りのテレビ番組と仕事の予約の間に矛盾がある場合はどうしますか? Spectrum DVRはあなたを助けることができます!お気に入りのゲームやテレビ番組を録音し、いつでも好きなときに見ることができます。 Spectrum DVに悩まされている場合
 ファイルエクスプローラーWindows10で選択チェックボックスを有効にする方法-MinitoolApr 24, 2025 am 12:44 AM
ファイルエクスプローラーWindows10で選択チェックボックスを有効にする方法-MinitoolApr 24, 2025 am 12:44 AMファイルエクスプローラーのチェックボックスを表示または削除する方法については考えていますか?そうでない場合、あなたは正しい場所に来ました。 PHP.CNに関するこのペーパーでは、ファイルエクスプローラーの選択チェックボックスを有効にするための実行可能な方法がいくつかあります。
 VSSエラー0x800423f4の5つの修正win10/11のバックアップ時Apr 24, 2025 am 12:43 AM
VSSエラー0x800423f4の5つの修正win10/11のバックアップ時Apr 24, 2025 am 12:43 AMVSSエラー0x800423F4は、Windows 11/10でシステムイメージを作成するときに発生します。この迷惑な問題に悩まされている場合は、php.cnによって収集された修正に従って根付いてください。その上、PHP.CNシャドーメーカーのようなプロのWindowsバックアップソフトウェアはイントロです


ホットAIツール

Undresser.AI Undress
リアルなヌード写真を作成する AI 搭載アプリ

AI Clothes Remover
写真から衣服を削除するオンライン AI ツール。

Undress AI Tool
脱衣画像を無料で

Clothoff.io
AI衣類リムーバー

Video Face Swap
完全無料の AI 顔交換ツールを使用して、あらゆるビデオの顔を簡単に交換できます。

人気の記事

ホットツール

SublimeText3 英語版
推奨: Win バージョン、コードプロンプトをサポート!

メモ帳++7.3.1
使いやすく無料のコードエディター

SublimeText3 中国語版
中国語版、とても使いやすい

mPDF
mPDF は、UTF-8 でエンコードされた HTML から PDF ファイルを生成できる PHP ライブラリです。オリジナルの作者である Ian Back は、Web サイトから「オンザフライ」で PDF ファイルを出力し、さまざまな言語を処理するために mPDF を作成しました。 HTML2FPDF などのオリジナルのスクリプトよりも遅く、Unicode フォントを使用すると生成されるファイルが大きくなりますが、CSS スタイルなどをサポートし、多くの機能強化が施されています。 RTL (アラビア語とヘブライ語) や CJK (中国語、日本語、韓国語) を含むほぼすべての言語をサポートします。ネストされたブロックレベル要素 (P、DIV など) をサポートします。

ゼンドスタジオ 13.0.1
強力な PHP 統合開発環境






