php エディタ Xiaoxin は、Win11 カメラが使用できない問題の解決策を提供します。 Win11システムを使用している場合、カメラが正常に動作しない場合があり、ユーザーに不便をもたらします。ただし、心配しないでください。この問題を迅速に解決できるように 4 つの解決策が用意されています。デバイスドライバーの確認、プライバシーオプションの設定、オペレーティングシステムの更新、カメラ設定のリセットなど、Win11カメラが機能しない問題の解決に役立つことを期待して、1つずつ詳しく紹介します。
Win11 カメラが使用できない問題に対する 4 つの解決策
解決策 1. 内蔵のトラブルシューティング ツールを使用します
1. を押して [設定] を開き、の「システム」タブ「トラブルシューティング」をクリックします。 WindowsI

#2. [その他のトラブルシューティング] をクリックします。
3. 次に、カメラ エントリの横にある [実行] ボタンをクリックします。
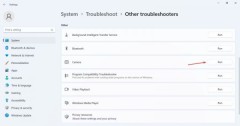
#4. 画面上の指示に従ってトラブルシューティング プロセスを完了し、推奨される変更を加えます。
5. カメラのトラブルシューティング ツールを使用した後、Windows ストア アプリのトラブルシューティング ツールを実行します。
解決策 2. Web カメラ ドライバーを再インストールします
1. を押して検索を開き、検索ボックスに「デバイス マネージャー」と入力し、関連する結果をクリックします。 WindowsS
2. 次に、[カメラ] エントリをダブルクリックし、問題のある Web カメラを右クリックして、[デバイスのアンインストール] を選択します。
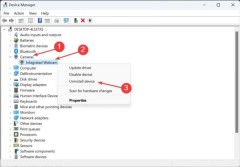
#3. 確認プロンプトで [アンインストール] を再度クリックします。
4. 最後に、変更を有効にするためにコンピューターを再起動します。
解決策 3. 関連プロセスを終了します
1. バックグラウンドで実行されているアプリケーションがカメラを使用しているために、カメラにアクセスできない場合があります。
2. Ctrl Shift Esc キーを押してタスク マネージャーを起動し、[プロセス] タブを開きます。そこで、許可なくカメラにアクセスしている可能性があるプロセスを見つけて終了します。
解決策 4. カメラの権限を確認する
アプリにはカメラにアクセスするための適切な権限が必要です。これにより競合が発生し、エラー メッセージが表示される可能性があります。
1. [スタート] ボタンをクリックして設定インターフェイスを開きます。
2. [プライバシー] をクリックし、左側の列を下にスクロールして、アプリケーションの権限を見つけます。
3. アプリケーションのアクセス許可でカメラをクリックし、アプリケーションがカメラにアクセスできるようにする右側の切り替えボタンをオンにします。
4. コンピュータを再起動し、すべてのカメラが保持されているというエラーが消えたかどうかを確認します。
以上がWin11 カメラの問題の解決策: Win11 カメラが動作しない問題を解決する 4 つの方法の詳細内容です。詳細については、PHP 中国語 Web サイトの他の関連記事を参照してください。
 ZLIB1.DLLが欠落しているか、発見されていませんか?単純な動きで修正-MinitoolApr 16, 2025 am 12:52 AM
ZLIB1.DLLが欠落しているか、発見されていませんか?単純な動きで修正-MinitoolApr 16, 2025 am 12:52 AMZlib1.dllとは何ですか? 「Zlib1.dllが欠落している」エラーまたはzlib1.dllがZlib1.dllを含むアプリケーションを開始しようとしたときにエラーが見つかりませんでした。これらの関連するエラーを修正するために、PHP.CN Webサイトのこの記事はあなたにいくつかを与えることができます
 AutofillはExcelで機能していませんか?ここに修正があります! - ミニトールApr 16, 2025 am 12:51 AM
AutofillはExcelで機能していませんか?ここに修正があります! - ミニトールApr 16, 2025 am 12:51 AM皆さんの中には、AutofillがExcelで機能していないことに気付くかもしれません。それについて何か解決策を思いつくことができますか?そうでない場合、あなたは正しい場所に来ました。 PHP.CN Webサイトのこの投稿では、Excel Autofillが機能しないことを解決するための6つの方法が提供されます。
 Windows 7 Starter Edition:それは何ですか?ダウンロードする方法は? - ミニトールApr 16, 2025 am 12:50 AM
Windows 7 Starter Edition:それは何ですか?ダウンロードする方法は? - ミニトールApr 16, 2025 am 12:50 AMWindows 7 Starter Editionとは何ですか? Windows 7 Starter Editionの制限は何ですか? Windows 7 Starter Edition ISOを取得する方法は? PHP.CNからのこの投稿では、Windows 7 Starter Editionに関する詳細情報をご覧ください。
 このトップガイドを使用して、Windowsで異なるユーザーとしてアプリを実行するApr 16, 2025 am 12:49 AM
このトップガイドを使用して、Windowsで異なるユーザーとしてアプリを実行するApr 16, 2025 am 12:49 AMアプリを実行するとき、あなたは現在のアカウントからログアウトしてから別のアカウントにログインすることで、アプリの変更に悩まされていますか? PHP.CNは、Windows 10とWindows 11で別のユーザーとしてアプリを実行するのに役立つ効果的な方法を収集しました。
 修正:ドロップボックスファイルをダウンロードするエラーがありましたApr 16, 2025 am 12:48 AM
修正:ドロップボックスファイルをダウンロードするエラーがありましたApr 16, 2025 am 12:48 AMWindowsで「ファイルをダウンロードするエラーがありました」エラーに苦しんでいますか? Php.CNから提供されたこの投稿を読んで、この問題に対するいくつかの有用な解決策を取得してください。
 選択したファイルを修正する5つの方法は、ファイルエクスプローラーで強調表示されません-MinitoolApr 16, 2025 am 12:47 AM
選択したファイルを修正する5つの方法は、ファイルエクスプローラーで強調表示されません-MinitoolApr 16, 2025 am 12:47 AM「選択されたファイルがファイルエクスプローラーで強調表示されていない」という問題に悩まされていますか?それを修正する方法を知っていますか?そうでない場合は、PHP.CNのこの投稿を読んで、いくつかの実行可能なソリューションを取得して、選択したファイルをファイルエクスプローラーに表示できるようにすることができます。
 タスクバーから欠落している言語バーを修正 - 実績のあるガイドApr 16, 2025 am 12:46 AM
タスクバーから欠落している言語バーを修正 - 実績のあるガイドApr 16, 2025 am 12:46 AM言語バーは、多言語で作業する場合に不可欠です。タスクバーから設定を微調整することにより、入力言語を変更できます。ただし、ある日、コンピューターを開くと言語バーが消える可能性があります。不足している言語バーを修正する方法
 外部ドライブをAndroid電話またはタブレットに接続する方法は? - ミニトールApr 16, 2025 am 12:45 AM
外部ドライブをAndroid電話またはタブレットに接続する方法は? - ミニトールApr 16, 2025 am 12:45 AM外部ドライブを使用して携帯電話のストレージを拡張したいですか?これを行うことができます。このPHP.CNの投稿には、外部ドライブを電話に接続する方法に関するガイドが表示されます。その上、外部ドライブからデータを回復する必要がある場合は、PHPを試すことができます


ホットAIツール

Undresser.AI Undress
リアルなヌード写真を作成する AI 搭載アプリ

AI Clothes Remover
写真から衣服を削除するオンライン AI ツール。

Undress AI Tool
脱衣画像を無料で

Clothoff.io
AI衣類リムーバー

AI Hentai Generator
AIヘンタイを無料で生成します。

人気の記事

ホットツール

mPDF
mPDF は、UTF-8 でエンコードされた HTML から PDF ファイルを生成できる PHP ライブラリです。オリジナルの作者である Ian Back は、Web サイトから「オンザフライ」で PDF ファイルを出力し、さまざまな言語を処理するために mPDF を作成しました。 HTML2FPDF などのオリジナルのスクリプトよりも遅く、Unicode フォントを使用すると生成されるファイルが大きくなりますが、CSS スタイルなどをサポートし、多くの機能強化が施されています。 RTL (アラビア語とヘブライ語) や CJK (中国語、日本語、韓国語) を含むほぼすべての言語をサポートします。ネストされたブロックレベル要素 (P、DIV など) をサポートします。

AtomエディタMac版ダウンロード
最も人気のあるオープンソースエディター

EditPlus 中国語クラック版
サイズが小さく、構文の強調表示、コード プロンプト機能はサポートされていません

PhpStorm Mac バージョン
最新(2018.2.1)のプロフェッショナル向けPHP統合開発ツール

WebStorm Mac版
便利なJavaScript開発ツール






