win11でスクリーンセーバー時間を設定するにはどうすればよいですか? Win11 スクリーンセーバー時間設定チュートリアル
php エディタ Xinyi は、Win11 のスクリーン セーバー時間の設定に関するチュートリアルを提供します。 Microsoft の最新オペレーティング システムである Win11 には、スクリーン セーバー時間の設定など、多くの個人用設定オプションが用意されています。スクリーン セーバーの時間を設定すると、個人の好みに応じて、コンピューターを一定期間スリープまたはスクリーン セーブするように制御できます。以下は詳細な設定チュートリアルです。Win11 でスクリーン セーバー時間を設定する方法を一緒に学びましょう。
win11 で画面の一時停止時間を設定する方法
方法 1:
1. システム設定を開きます
設定を開きますインターフェイスに移動し、左側のシステム設定をクリックします。
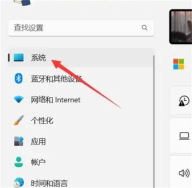
2. [電源とバッテリー] を選択します。
[電源とバッテリー] オプションを見つけてクリックして開きます。

3. 画面と休止状態をオンにする
画面と休止状態のオプションを見つけてクリックして開きます。
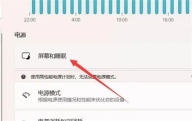
#4. ロック画面時間を設定する
ロック画面時間オプションを見つけて、それ以降の時間を設定します。

方法 2:
1. 電源オプションを開きます
[スタート] を右クリックし、[電源オプション] を選択します。

2. 画面と休止状態を選択します
電源オプションで画面と休止状態を見つけてオンにします。

3. 時間を設定します
閉じる画面を見つけて、右側で時間を設定します。

以上がwin11でスクリーンセーバー時間を設定するにはどうすればよいですか? Win11 スクリーンセーバー時間設定チュートリアルの詳細内容です。詳細については、PHP 中国語 Web サイトの他の関連記事を参照してください。
 PCがWindows 11 22H2と互換性があるかどうかを確認する方法は? - ミニトールMay 16, 2025 am 01:57 AM
PCがWindows 11 22H2と互換性があるかどうかを確認する方法は? - ミニトールMay 16, 2025 am 01:57 AMWindows 11 22H2は角を曲がっています。 dowあなたのPCがWindows 22H2と互換性があるかどうかを確認する方法を知っていますか?この投稿では、PHP.CNソフトウェアがレジストリエディターを使用してこれを行う方法を説明します。現在Windows10またはWindows11を実行していても
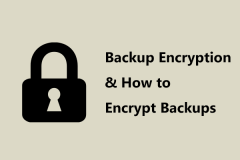 バックアップ暗号化とは何ですか?バックアップを暗号化する必要がありますか? - ミニトールMay 16, 2025 am 01:54 AM
バックアップ暗号化とは何ですか?バックアップを暗号化する必要がありますか? - ミニトールMay 16, 2025 am 01:54 AMウィンドウでバックアップを暗号化することは何を意味しますか?バックアップを暗号化することは可能ですか?バックアップを暗号化する必要がありますか?バックアップファイルを暗号化するにはどうすればよいですか?今日、PHP.CNはこの投稿でバックアップ暗号化に焦点を当て、このガイドを調べて、あなたが何を見つけてください。
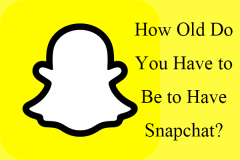 Snapchatを持つには何歳である必要がありますか?答えは13です! - ミニトールMay 16, 2025 am 01:53 AM
Snapchatを持つには何歳である必要がありますか?答えは13です! - ミニトールMay 16, 2025 am 01:53 AMSnapchatには何歳である必要がありますか?公式には、18歳未満の場合、Snapchatを使用し、親の許可を得るには少なくとも13人である必要があります。Php.CNソフトウェアで定められたこのエッセイでは、詳細について説明します。
 Nintendo Switch OLED:リリース日、価格、仕様、ゲーム-MinitoolMay 16, 2025 am 01:50 AM
Nintendo Switch OLED:リリース日、価格、仕様、ゲーム-MinitoolMay 16, 2025 am 01:50 AMNintendo Switch OLEDは、ベストセラーゲームコンソールです。 Nintendo Switch OLEDを購入する場合は、Nintendo Switch OLEDの価格、リリース日、スペック、ゲームを学びたい場合があります。この投稿では、PHP.CNが詳細情報を紹介します
 Windows 11 PCのファイルエクスプローラーでタブを有効にする方法は? - ミニトールMay 16, 2025 am 01:47 AM
Windows 11 PCのファイルエクスプローラーでタブを有効にする方法は? - ミニトールMay 16, 2025 am 01:47 AM新しいファイルエクスプローラータブ機能は、ベータおよび開発チャネルの一部のデバイスで導入されています。ただし、この新しい機能は広く広がっていません。デバイスで使用できない場合は、このphp.cn投稿で紹介した方法を手動でeに使用できます。
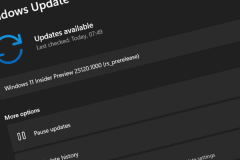 Windows11ビルド25131バグ修正と更新ストアでリリース-MinitoolMay 16, 2025 am 01:42 AM
Windows11ビルド25131バグ修正と更新ストアでリリース-MinitoolMay 16, 2025 am 01:42 AM開発チャンネルのWindows Insiderの場合、使用するために新しいWindows 11ビルドをダウンロードしてインストールできるようになりました。この最新のビルドはWindows 11ビルド25131です。このビルドには新機能はありませんが、バグ修正と更新されたマイクが含まれています
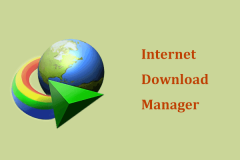 インターネットダウンロードマネージャーをダウンロードする方法、IDM -Minitoolのインストールと使用May 16, 2025 am 01:39 AM
インターネットダウンロードマネージャーをダウンロードする方法、IDM -Minitoolのインストールと使用May 16, 2025 am 01:39 AMインターネットダウンロードマネージャー(IDM)とは何ですか? IDMを無料で入手できますか? IDMをダウンロードして、何かをダウンロードするためにWindows 11/10/8/7 PCにインストールする方法は?簡単で、Php.cnからこのガイドから詳細を見つけるだけです。
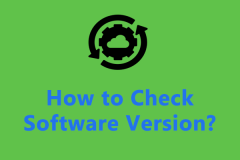 Android/iPhone/Windows 10でソフトウェアバージョンを確認する方法は? - ミニトールMay 16, 2025 am 01:36 AM
Android/iPhone/Windows 10でソフトウェアバージョンを確認する方法は? - ミニトールMay 16, 2025 am 01:36 AMPC/電話でソフトウェアバージョンを確認する方法は? PHP.CN Webサイトでは、このガイドを提供して、それを趣のあることができます。定義、タイプ、さまざまなデバイスのチェックメソッドなど、あらゆる側面からソフトウェアバージョンを学ぶことができます。


ホットAIツール

Undresser.AI Undress
リアルなヌード写真を作成する AI 搭載アプリ

AI Clothes Remover
写真から衣服を削除するオンライン AI ツール。

Undress AI Tool
脱衣画像を無料で

Clothoff.io
AI衣類リムーバー

Video Face Swap
完全無料の AI 顔交換ツールを使用して、あらゆるビデオの顔を簡単に交換できます。

人気の記事

ホットツール

Safe Exam Browser
Safe Exam Browser は、オンライン試験を安全に受験するための安全なブラウザ環境です。このソフトウェアは、あらゆるコンピュータを安全なワークステーションに変えます。あらゆるユーティリティへのアクセスを制御し、学生が無許可のリソースを使用するのを防ぎます。

WebStorm Mac版
便利なJavaScript開発ツール

ドリームウィーバー CS6
ビジュアル Web 開発ツール

メモ帳++7.3.1
使いやすく無料のコードエディター

MantisBT
Mantis は、製品の欠陥追跡を支援するために設計された、導入が簡単な Web ベースの欠陥追跡ツールです。 PHP、MySQL、Web サーバーが必要です。デモおよびホスティング サービスをチェックしてください。






