ホームページ >コンピューターのチュートリアル >コンピュータ知識 >Win11でデュアルスクリーンディスプレイを設定するにはどうすればよいですか? Win11 デュアルスクリーン ディスプレイ設定ガイド
Win11でデュアルスクリーンディスプレイを設定するにはどうすればよいですか? Win11 デュアルスクリーン ディスプレイ設定ガイド
- 王林転載
- 2024-01-29 11:36:223032ブラウズ
phpエディタXiguaがWin11で2画面表示を設定する方法を紹介します。 Windows 11 のリリースに伴い、多くのユーザーがデュアル スクリーン ディスプレイの設定方法に戸惑っています。デュアル スクリーン ディスプレイは作業効率とエンターテインメント体験を向上させますが、セットアップ プロセスが少し複雑になる場合があります。この記事では、簡単に二画面作業環境を実現できるように、Win11で二画面表示を設定する方法を詳しく紹介します。仕事でマルチタスクを行う場合でも、ゲームやエンターテイメントでより広い視野を表示する場合でも、Win11 デュアル スクリーン ディスプレイはより良いエクスペリエンスをもたらします。
Win11 2画面表示設定方法
1. デスクトップ上で右クリックし、「ディスプレイ設定」を選択します。
[ディスプレイ] タブで、[検出] ボタンをクリックして、モニターがコンピュータによって正しく認識されていることを確認します。
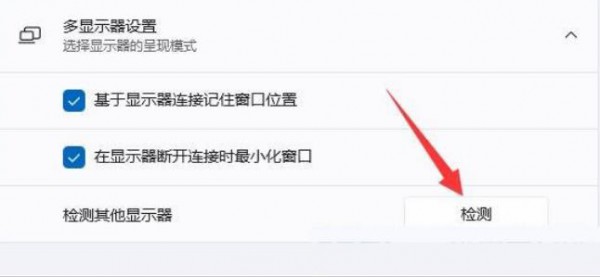
3. [複数のモニター] ドロップダウン メニューをクリックし、[これらのモニターを拡張する] を選択します。
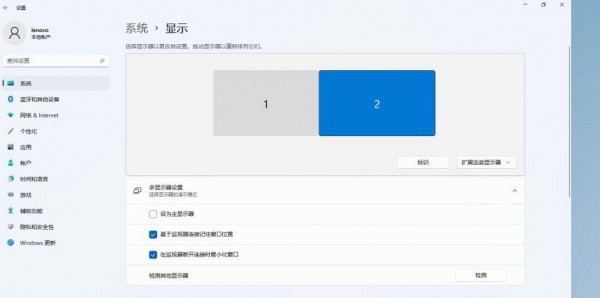
プライマリ モニターを決定します。 [複数のモニター] ドロップダウン メニューで、プライマリ モニターの横にあるチェックボックスを選択します。メイン モニターにはタスクバーとデスクトップのアイコンが表示されます。
5. モニターの位置を調整する: モニター アイコンをクリックしてドラッグし、デスクトップ上の位置を調整します。
解像度とスケーリングを選択する: 各モニターのメニューで解像度とスケーリングを調整して、デスクトップに収まるようにします。
7. [適用] ボタンをクリックして変更を保存します。
以上がWin11でデュアルスクリーンディスプレイを設定するにはどうすればよいですか? Win11 デュアルスクリーン ディスプレイ設定ガイドの詳細内容です。詳細については、PHP 中国語 Web サイトの他の関連記事を参照してください。

