
Eclipse インストール ガイド: ゼロベースの学習、Eclipse インストール スキルの迅速な習得、特定のコード サンプルが必要です
Eclipse は、開発者に包括的な開発環境を提供するソフトウェアです。 。 Java 開発でも Web 開発でも、Eclipse は強力で広く使用されている統合開発環境です。しかし、基礎がまったくない初心者にとって、Eclipse のインストールは頭の痛い問題かもしれません。この記事では、シンプルでわかりやすい Eclipse インストール ガイドを提供し、Eclipse のインストールと使用をすぐに開始できるように、具体的なコード例を添付します。
ステップ 1: Eclipse をダウンロードする
まず、Eclipse 公式 Web サイトから Eclipse インストール パッケージをダウンロードする必要があります。 Eclipse 公式 Web サイト (https://www.eclipse.org/downloads/) を開き、ダウンロード ページでオペレーティング システムに適したバージョンを見つけます。通常、Windows、Linux、Mac のバージョンがあり、ニーズに応じて適切なバージョンを選択できます。ダウンロード ボタンをクリックし、ダウンロードが完了するまで待ちます。
ステップ 2: JDK のインストール
Eclipse をインストールする前に、まず Java Development Kit (JDK) をインストールする必要があります。これは、Eclipse が Java 言語をベースに開発されたソフトウェアであるためです。同様に、Java 公式 Web サイトにアクセスして、オペレーティング システムに適した JDK バージョンをダウンロードする必要があります。ダウンロードが完了したら、プロンプトに従ってインストールします。
ステップ 3: Eclipse インストール パッケージを解凍する
ダウンロードが完了したら、ダウンロードした Eclipse インストール パッケージを見つけます。通常、それは圧縮パッケージの形式になっているため、それを解凍する必要があります。適切なパスを選択し、アーカイブを右クリックして、「現在のフォルダーに抽出」または同様のオプションを選択します。解凍が完了するまで待ちます。
ステップ 4: Eclipse を構成する
解凍が完了すると、「eclipse」フォルダーが見つかります。フォルダーに入り、「eclipse.exe」(Windows システムの場合) または「eclipse」(Linux および Mac システムの場合) を見つけて、ダブルクリックして実行します。
Eclipse を初めて実行すると、ワークスペースを選択するように求められます。ワークスペースはプロジェクト ファイルが保存される場所であり、プロジェクトのルート ディレクトリとして理解することもできます。ワークスペースとして適切なディレクトリを選択し、「OK」をクリックします。
次に、Eclipse は単純なウェルカム インターフェイスを表示します。このインターフェースを閉じるか、Eclipse の入門チュートリアルを参照するかを選択できます。閉じると、Eclipse のメイン インターフェイスが表示されます。
ステップ 5: 新しいプロジェクトを作成する
Eclipse のメイン インターフェイスで、[ファイル] メニューをクリックし、[新規] の下にある [プロジェクト] オプションを選択します。 Java プロジェクト、Web プロジェクトなど、作成するプロジェクトのタイプを選択します。プロジェクトの種類によっては、プロジェクト名、プロジェクト パスなどの基本的なプロジェクト情報の入力が必要になる場合があります。
次に、コードの記述を開始できます。 Eclipse エディターでコードを入力し、「実行」ボタンをクリックするかショートカット キー (通常は Ctrl F11) を押すことでコードを実行できます。
コード例:
以下は、「Hello World!」を出力する簡単な Java プログラムの例です:
public class HelloWorld {
public static void main(String[] args) {
System.out.println("Hello World!");
}
}Eclipse では、新しい Java プロジェクトを作成できます。 「HelloWorld」という名前のクラスを作成し、上記のコードをそこに貼り付けます。次に、実行ボタンをクリックすると、コンソールに出力が表示されます。
概要:
上記の手順により、Eclipse をすぐにインストールして使用できるようになります。 Eclipse は強力な開発ツールとして、豊富な開発機能とデバッグ機能を提供するだけでなく、さまざまなプログラミング言語やフレームワークをサポートします。この記事のインストール ガイドとコード例が、読者がすぐに Eclipse を使い始めて、開発の楽しさを楽しむのに役立つことを願っています。
以上がEclipse インストールのヒント: ゼロから学び、Eclipse インストールの詳細をすぐにマスターしますの詳細内容です。詳細については、PHP 中国語 Web サイトの他の関連記事を参照してください。
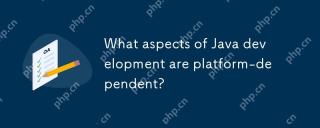 Java開発のどの側面がプラットフォームに依存していますか?Apr 26, 2025 am 12:19 AM
Java開発のどの側面がプラットフォームに依存していますか?Apr 26, 2025 am 12:19 AMjavadevelopmentisnotentirelylylypratform-IndopentDuetoseveralfactors.1)jvmvariationsaffectperformanceandbehavioracrossdifferentos.2)nativeLibrariesviajniintroducePlatform-specificissues.3)giaiasystemsdifferbeTioneplateplatifflics.4)
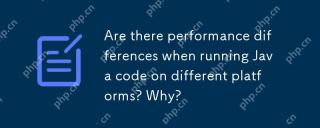 さまざまなプラットフォームでJavaコードを実行するときにパフォーマンスの違いはありますか?なぜ?Apr 26, 2025 am 12:15 AM
さまざまなプラットフォームでJavaコードを実行するときにパフォーマンスの違いはありますか?なぜ?Apr 26, 2025 am 12:15 AMJavaコードは、さまざまなプラットフォームで実行するときにパフォーマンスの違いがあります。 1)JVMの実装と最適化戦略は、OracleJDKやOpenJDKなどとは異なります。 2)メモリ管理やスレッドスケジューリングなどのオペレーティングシステムの特性もパフォーマンスに影響します。 3)適切なJVMを選択し、JVMパラメーターとコード最適化を調整することにより、パフォーマンスを改善できます。
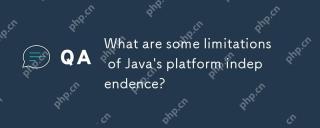 Javaのプラットフォームの独立性の制限は何ですか?Apr 26, 2025 am 12:10 AM
Javaのプラットフォームの独立性の制限は何ですか?Apr 26, 2025 am 12:10 AMjava'splatformindepentedencehaslimitationsincludingporformanceoverhead、versioncompatibulisisues、changleSwithnativeLibraryIntegration、プラットフォーム固有の機能、およびjvminStallation/maintenation。
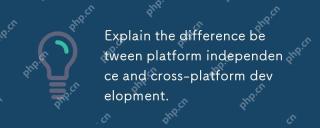 プラットフォームの独立性とクロスプラットフォーム開発の違いを説明します。Apr 26, 2025 am 12:08 AM
プラットフォームの独立性とクロスプラットフォーム開発の違いを説明します。Apr 26, 2025 am 12:08 AMPlatformEndependEncealLowsProgramStorunonAnyPlatformWithOdification、whilecross-platformdevelopmentReadreessomeplatform-specificAdjustments.platformindependence、explifiedByjava、unableSiversAlexecutionButMayCompromperformance
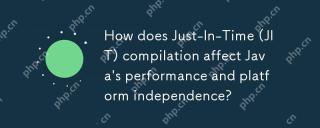 ジャストインタイム(JIT)コンピレーションは、Javaのパフォーマンスとプラットフォームの独立性にどのような影響を与えますか?Apr 26, 2025 am 12:02 AM
ジャストインタイム(JIT)コンピレーションは、Javaのパフォーマンスとプラットフォームの独立性にどのような影響を与えますか?Apr 26, 2025 am 12:02 AMjitcompalilationinjavaenhancesperformance whelemaintaining formindepence.1)itdynamicallyTrantesiNTODENATIVEMACHINECODEATRUNTIME、最適化されたコードを最適化すること、
 Javaがクロスプラットフォームデスクトップアプリケーションを開発するための人気のある選択肢なのはなぜですか?Apr 25, 2025 am 12:23 AM
Javaがクロスプラットフォームデスクトップアプリケーションを開発するための人気のある選択肢なのはなぜですか?Apr 25, 2025 am 12:23 AMjavaispopularforsoss-platformdesktopapplicationsduetoits "writeonce、runaynay" philosophy.1)itusesbytecodatiTatrunnanyjvm-adipplatform.2)ライブラリリケンディンガンドジャヴァフククレアティック - ルルクリス
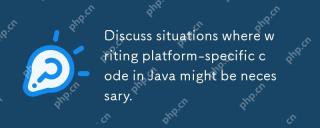 Javaでプラットフォーム固有のコードを作成する必要がある場合がある状況について話し合います。Apr 25, 2025 am 12:22 AM
Javaでプラットフォーム固有のコードを作成する必要がある場合がある状況について話し合います。Apr 25, 2025 am 12:22 AMJavaでプラットフォーム固有のコードを作成する理由には、特定のオペレーティングシステム機能へのアクセス、特定のハードウェアとの対話、パフォーマンスの最適化が含まれます。 1)JNAまたはJNIを使用して、Windowsレジストリにアクセスします。 2)JNIを介してLinux固有のハードウェアドライバーと対話します。 3)金属を使用して、JNIを介してMacOSのゲームパフォーマンスを最適化します。それにもかかわらず、プラットフォーム固有のコードを書くことは、コードの移植性に影響を与え、複雑さを高め、パフォーマンスのオーバーヘッドとセキュリティのリスクをもたらす可能性があります。
 プラットフォームの独立性に関連するJava開発の将来の傾向は何ですか?Apr 25, 2025 am 12:12 AM
プラットフォームの独立性に関連するJava開発の将来の傾向は何ですか?Apr 25, 2025 am 12:12 AMJavaは、クラウドネイティブアプリケーション、マルチプラットフォームの展開、および言語間の相互運用性を通じて、プラットフォームの独立性をさらに強化します。 1)クラウドネイティブアプリケーションは、GraalvmとQuarkusを使用してスタートアップ速度を向上させます。 2)Javaは、埋め込みデバイス、モバイルデバイス、量子コンピューターに拡張されます。 3)Graalvmを通じて、JavaはPythonやJavaScriptなどの言語とシームレスに統合して、言語間の相互運用性を高めます。


ホットAIツール

Undresser.AI Undress
リアルなヌード写真を作成する AI 搭載アプリ

AI Clothes Remover
写真から衣服を削除するオンライン AI ツール。

Undress AI Tool
脱衣画像を無料で

Clothoff.io
AI衣類リムーバー

Video Face Swap
完全無料の AI 顔交換ツールを使用して、あらゆるビデオの顔を簡単に交換できます。

人気の記事

ホットツール

SublimeText3 Linux 新バージョン
SublimeText3 Linux 最新バージョン

MinGW - Minimalist GNU for Windows
このプロジェクトは osdn.net/projects/mingw に移行中です。引き続きそこでフォローしていただけます。 MinGW: GNU Compiler Collection (GCC) のネイティブ Windows ポートであり、ネイティブ Windows アプリケーションを構築するための自由に配布可能なインポート ライブラリとヘッダー ファイルであり、C99 機能をサポートする MSVC ランタイムの拡張機能が含まれています。すべての MinGW ソフトウェアは 64 ビット Windows プラットフォームで実行できます。

AtomエディタMac版ダウンロード
最も人気のあるオープンソースエディター

mPDF
mPDF は、UTF-8 でエンコードされた HTML から PDF ファイルを生成できる PHP ライブラリです。オリジナルの作者である Ian Back は、Web サイトから「オンザフライ」で PDF ファイルを出力し、さまざまな言語を処理するために mPDF を作成しました。 HTML2FPDF などのオリジナルのスクリプトよりも遅く、Unicode フォントを使用すると生成されるファイルが大きくなりますが、CSS スタイルなどをサポートし、多くの機能強化が施されています。 RTL (アラビア語とヘブライ語) や CJK (中国語、日本語、韓国語) を含むほぼすべての言語をサポートします。ネストされたブロックレベル要素 (P、DIV など) をサポートします。

SublimeText3 Mac版
神レベルのコード編集ソフト(SublimeText3)

ホットトピック
 7722
7722 15
15 1642
1642 14
14 1396
1396 52
52 1289
1289 25
25 1233
1233 29
29


