ホームページ >Java >&#&チュートリアル >Eclipse スキルの向上: カスタマイズされたショートカット キーのヒントと方法
Eclipse スキルの向上: カスタマイズされたショートカット キーのヒントと方法
- WBOYWBOYWBOYWBOYWBOYWBOYWBOYWBOYWBOYWBOYWBOYWBOYWBオリジナル
- 2024-01-28 10:24:06705ブラウズ
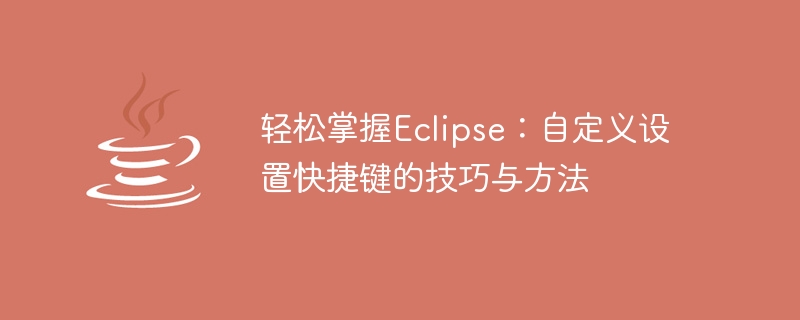
Eclipse を簡単にマスターする: ショートカット キーをカスタマイズするためのヒントと方法
はじめに:
Eclipse は、開発者に役立つ豊富な機能とツールを提供する、広く使用されている Java 開発ツールです。効率を向上させます。その中でも適切なショートカットキーを設定することで開発効率や快適性を大きく向上させることができます。この記事では、Eclipse ショートカット キーをカスタマイズする方法に関するいくつかのヒントと方法を共有し、具体的なコード例を示します。
1. Eclipseのショートカットキー設定を理解する
Eclipseを使用する前に、Eclipseのショートカットキー設定機能を理解する必要があります。 Eclipse には、グローバル ショートカット キーとエディター固有のショートカット キーという 2 つのレベルのショートカット キー設定が用意されています。グローバル ショートカットはすべてのエディタに適用されますが、エディタ固有のショートカットは現在アクティブなエディタにのみ適用されます。
2. グローバル ショートカット キーをカスタマイズする
カスタマイズされたグローバル ショートカット キーは、Eclipse の機能をよりよく習得するのに役立ちます。よく使用されるショートカット キーの設定例を次に示します:
- ファイルを開くためのショートカット キーを設定する
Eclipse ショートカット キー設定ウィンドウを開きます: [ウィンドウ] -> [設定] -> [全般] -> [Eclipse] ショートカット キー設定ウィンドウを開きます。鍵。検索ボックスに「リソースを開く」と入力し、コマンドを見つけてショートカット キーを設定します。たとえば、「Ctrl R」を設定します。次に、「適用」をクリックして設定を保存します。 - プロジェクトを実行するためのショートカット キーを設定します
また、ショートカット キー設定ウィンドウで、「Run」を検索し、「Run」コマンドを見つけて、そのショートカット キーを設定します。たとえば、I 「F5」を設定します。 「適用」をクリックして設定を保存します。 - コード補完のショートカット キーを設定する
「コンテンツ アシスト」コマンドを検索すると、対応するショートカット キーが「Ctrl Space」に設定されます。 「適用」をクリックして設定を保存します。
上記の例を通して、グローバル ショートカット キーをカスタマイズするのが非常に簡単であることがわかります。ショートカットキー設定ウィンドウで対応するコマンドを見つけ、自分に合ったショートカットキーを選択し、「適用」をクリックして保存するだけです。
3. エディター固有のショートカット キーのカスタマイズ
グローバル ショートカット キーに加えて、Eclipse にはエディター固有のショートカット キー設定も用意されています。これらのショートカット キーは、現在アクティブなエディターでのみ有効であり、さまざまなプログラミング言語や作業のニーズに応じてカスタマイズできます。
- コード補完のショートカット キーを設定する
Java ファイルを開き、エディターを右クリックして [設定] を選択し、ポップアップ メニューで [コンテンツ アシスト] を選択します。 「バインド」項目を見つけて、右側の「編集」ボタンをクリックしてショートカット キーを設定します。 「Ctrl Alt Space」に設定し、「OK」をクリックして設定を保存しました。 - 自動フォーマットのショートカットキーを設定する
同様にエディタの右クリックメニューから「環境設定」を選択し、ポップアップで「Java -> コードスタイル -> フォーマッタ」を選択します。窓。 「アクティブなプロファイル」列の「編集」ボタンをクリックし、「コードの書式設定」項目を見つけて、右下隅の「編集」ボタンをクリックします。ポップアップ エディターで「形式」を検索し、対応するショートカット キーの設定を変更します。 「Ctrl Shift F」に設定し、「OK」をクリックして設定を保存しました。
上記の例を通して、エディター固有のショートカット キーをカスタマイズすることも非常に簡単であることがわかります。 「環境設定」で対応するオプションを見つけて、ショートカット キーを設定するだけです。
結論:
Eclipseのショートカットキー設定機能を理解して使いこなすことは、開発効率と快適性の向上に役立ちます。グローバル ショートカット キーとエディター固有のショートカット キーをカスタマイズすることで、個人のニーズに応じて設定できます。この記事では、ファイルを開く、プロジェクトの実行、コード補完、自動フォーマットなどの一般的な操作のショートカット キーの設定例を示します。読者の皆様がご自身の必要に応じて、Eclipse のショートカット キーを自由に設定していただければ幸いです。
コード例:
以下は、Eclipse のショートカット キーを使用してコンパイルおよび実行される簡単な Java コードの例です:
public class HelloWorld {
public static void main(String[] args) {
System.out.println("Hello, World!");
}
}上記は、Eclipse のショートカット キーをカスタマイズする方法についてです。 ヒントの共有と方法。これが読者の役に立ち、開発プロセス中に Eclipse ツールをより効率的に使用できるようになることを願っています。
以上がEclipse スキルの向上: カスタマイズされたショートカット キーのヒントと方法の詳細内容です。詳細については、PHP 中国語 Web サイトの他の関連記事を参照してください。

