
Eclipse インターフェイスのカスタマイズ: 背景色の設定
Eclipse は、豊富な機能とプラグインのサポートを提供する非常に人気のある Java 統合開発環境 (IDE) です。 Eclipse を使用して開発する場合、パーソナライズされたインターフェイスにより、作業効率と快適性が向上します。この記事では、個人の好みやニーズに合わせて Eclipse の背景色を設定する方法を学びます。
1. Eclipse を開き、「設定」インターフェイスに入ります。
Eclipse で、「ウィンドウ」メニューの「設定」を選択すると、Eclipse のさまざまな設定オプションを示すウィンドウがポップアップ表示されます。
2. [全般] -> [外観] -> [色とフォント] オプションを選択します。
[環境設定] ウィンドウで、[全般] オプションを展開し、[外観」サブオプションを選択し、最後に「色とフォント」を選択します。このオプションでは、Eclipse インターフェイスの色とフォントの設定が表示されます。
3. 変更したい色の項目を選択します
「色とフォント」インターフェースでは、エディター、コンソール、コメントなどを含むさまざまな色設定オプションが表示されます。
エディタの背景色を変更したい場合は、「基本」オプションを展開して「テキスト エディタ」を選択します。右側のパネルに「背景色」オプションがあります。
4. 背景色の変更
右側のパネルで、[背景色] オプションの右側にある [編集] ボタンをクリックすると、カラー セレクターがポップアップ表示されます。スライダーをドラッグして色を選択することも、16 進数のカラー コードを直接入力することもできます。
たとえば、背景色を青にしたい場合は、「#0000FF」と入力して「OK」ボタンをクリックします。この時点で、背景色が青に変わります。
5. 設定の保存
色の設定が完了したら、右下の [OK] ボタンをクリックして Eclipse インターフェイスの設定を保存します。
6. Eclipse を再起動します
設定を有効にするには、Eclipse を閉じて再起動する必要があります。 Eclipse を再実行すると、変更した背景色が有効になっていることがわかります。
7. その他の色の設定
エディタの背景色の変更に加えて、必要に応じて他の色の設定も変更できます。たとえば、好みや作業のニーズに合わせて、コンソールの色や注釈の色などを変更できます。
8. 設定のインポートとエクスポート
カラー設定を共有またはバックアップしたい場合、Eclipse は設定をインポートおよびエクスポートする機能を提供します。 「環境設定」ウィンドウの左側に「インポート...」ボタンと「エクスポート...」ボタンがあり、クリックしてインポートまたはエクスポートする設定ファイルを選択します。
概要:
上記の手順により、Eclipse インターフェイスの背景色を簡単にカスタマイズできます。この簡単な設定により、開発環境を個人の好みに合わせてより一貫性のあるものにし、生産性と快適性を向上させることができます。
Eclipse を開発に使用する場合は、さまざまな色設定を試して、最適なスタイルを見つけることを忘れないでください。 Eclipse でコーディングを楽しんでください。
以上がEclipse インターフェースをパーソナライズする: 背景色をパーソナライズするの詳細内容です。詳細については、PHP 中国語 Web サイトの他の関連記事を参照してください。
 高度なJavaプロジェクト管理、自動化の構築、依存関係の解像度にMavenまたはGradleを使用するにはどうすればよいですか?Mar 17, 2025 pm 05:46 PM
高度なJavaプロジェクト管理、自動化の構築、依存関係の解像度にMavenまたはGradleを使用するにはどうすればよいですか?Mar 17, 2025 pm 05:46 PMこの記事では、Javaプロジェクト管理、自動化の構築、依存関係の解像度にMavenとGradleを使用して、アプローチと最適化戦略を比較して説明します。
 適切なバージョン化と依存関係管理を備えたカスタムJavaライブラリ(JARファイル)を作成および使用するにはどうすればよいですか?Mar 17, 2025 pm 05:45 PM
適切なバージョン化と依存関係管理を備えたカスタムJavaライブラリ(JARファイル)を作成および使用するにはどうすればよいですか?Mar 17, 2025 pm 05:45 PMこの記事では、MavenやGradleなどのツールを使用して、適切なバージョン化と依存関係管理を使用して、カスタムJavaライブラリ(JARファイル)の作成と使用について説明します。
 カフェインやグアバキャッシュなどのライブラリを使用して、Javaアプリケーションにマルチレベルキャッシュを実装するにはどうすればよいですか?Mar 17, 2025 pm 05:44 PM
カフェインやグアバキャッシュなどのライブラリを使用して、Javaアプリケーションにマルチレベルキャッシュを実装するにはどうすればよいですか?Mar 17, 2025 pm 05:44 PMこの記事では、カフェインとグアバキャッシュを使用してJavaでマルチレベルキャッシュを実装してアプリケーションのパフォーマンスを向上させています。セットアップ、統合、パフォーマンスの利点をカバーし、構成と立ち退きポリシー管理Best Pra
 キャッシュや怠zyなロードなどの高度な機能を備えたオブジェクトリレーショナルマッピングにJPA(Java Persistence API)を使用するにはどうすればよいですか?Mar 17, 2025 pm 05:43 PM
キャッシュや怠zyなロードなどの高度な機能を備えたオブジェクトリレーショナルマッピングにJPA(Java Persistence API)を使用するにはどうすればよいですか?Mar 17, 2025 pm 05:43 PMこの記事では、キャッシュや怠zyなロードなどの高度な機能を備えたオブジェクトリレーショナルマッピングにJPAを使用することについて説明します。潜在的な落とし穴を強調しながら、パフォーマンスを最適化するためのセットアップ、エンティティマッピング、およびベストプラクティスをカバーしています。[159文字]
 Javaのクラスロードメカニズムは、さまざまなクラスローダーやその委任モデルを含むどのように機能しますか?Mar 17, 2025 pm 05:35 PM
Javaのクラスロードメカニズムは、さまざまなクラスローダーやその委任モデルを含むどのように機能しますか?Mar 17, 2025 pm 05:35 PMJavaのクラスロードには、ブートストラップ、拡張機能、およびアプリケーションクラスローダーを備えた階層システムを使用して、クラスの読み込み、リンク、および初期化が含まれます。親の委任モデルは、コアクラスが最初にロードされ、カスタムクラスのLOAに影響を与えることを保証します
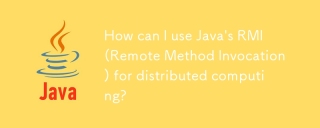 分散コンピューティングにJavaのRMI(リモートメソッドの呼び出し)を使用するにはどうすればよいですか?Mar 11, 2025 pm 05:53 PM
分散コンピューティングにJavaのRMI(リモートメソッドの呼び出し)を使用するにはどうすればよいですか?Mar 11, 2025 pm 05:53 PMこの記事では、分散アプリケーションを構築するためのJavaのリモートメソッドの呼び出し(RMI)について説明します。 インターフェイスの定義、実装、レジストリのセットアップ、およびクライアント側の呼び出しを詳述し、ネットワークの問題やセキュリティなどの課題に対処します。
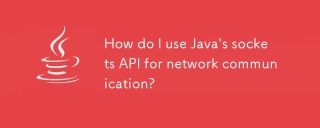 ネットワーク通信にJavaのソケットAPIを使用するにはどうすればよいですか?Mar 11, 2025 pm 05:53 PM
ネットワーク通信にJavaのソケットAPIを使用するにはどうすればよいですか?Mar 11, 2025 pm 05:53 PMこの記事では、ネットワーク通信のためのJavaのソケットAPI、クライアントサーバーのセットアップ、データ処理、リソース管理、エラー処理、セキュリティなどの重要な考慮事項をカバーしています。 また、パフォーマンスの最適化手法も調査します
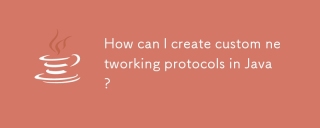 Javaでカスタムネットワークプロトコルを作成するにはどうすればよいですか?Mar 11, 2025 pm 05:52 PM
Javaでカスタムネットワークプロトコルを作成するにはどうすればよいですか?Mar 11, 2025 pm 05:52 PMこの記事では、カスタムJavaネットワーキングプロトコルの作成を詳述しています。 プロトコルの定義(データ構造、フレーミング、エラー処理、バージョン化)、実装(ソケットを使用)、データシリアル化、およびベストプラクティス(効率、セキュリティ、メンテナ


ホットAIツール

Undresser.AI Undress
リアルなヌード写真を作成する AI 搭載アプリ

AI Clothes Remover
写真から衣服を削除するオンライン AI ツール。

Undress AI Tool
脱衣画像を無料で

Clothoff.io
AI衣類リムーバー

AI Hentai Generator
AIヘンタイを無料で生成します。

人気の記事

ホットツール

AtomエディタMac版ダウンロード
最も人気のあるオープンソースエディター

mPDF
mPDF は、UTF-8 でエンコードされた HTML から PDF ファイルを生成できる PHP ライブラリです。オリジナルの作者である Ian Back は、Web サイトから「オンザフライ」で PDF ファイルを出力し、さまざまな言語を処理するために mPDF を作成しました。 HTML2FPDF などのオリジナルのスクリプトよりも遅く、Unicode フォントを使用すると生成されるファイルが大きくなりますが、CSS スタイルなどをサポートし、多くの機能強化が施されています。 RTL (アラビア語とヘブライ語) や CJK (中国語、日本語、韓国語) を含むほぼすべての言語をサポートします。ネストされたブロックレベル要素 (P、DIV など) をサポートします。

MantisBT
Mantis は、製品の欠陥追跡を支援するために設計された、導入が簡単な Web ベースの欠陥追跡ツールです。 PHP、MySQL、Web サーバーが必要です。デモおよびホスティング サービスをチェックしてください。

Dreamweaver Mac版
ビジュアル Web 開発ツール

メモ帳++7.3.1
使いやすく無料のコードエディター






