
開発効率の向上: アイデア構成の詳細な学習 Maven チュートリアルには特定のコード サンプルが必要です
ソフトウェア開発の継続的な開発に伴い、効率的なツールとその必要性がますます高まっています。開発効率を向上させる技術。人気のあるプロジェクト管理ツールである Maven は、ビルド、依存関係管理、プロジェクトのデプロイメントなどのさまざまな側面を自動化するのに役立ちます。 Maven を使用する場合、最初に行うことは、Maven を使用する統合開発環境 (IDE) に統合することです。この記事では、IntelliJ IDEA で Maven を構成して使用する方法に焦点を当てます。
最初のステップは、Java 開発用に IntelliJ IDEA がインストールされていることを確認することです。次に、以下の手順に従って Maven を構成します。
ステップ 1: IntelliJ IDEA を開き、[ファイル] -> [設定] を選択します。
ポップアップ ダイアログ ボックスで、[ビルド、実行、デプロイメント] -> [ビルド ツール] -> [Maven] を選択します。
ステップ 2: 「 」ボタンをクリックして、Maven インストール パスを追加します。
ポップアップ ダイアログ ボックスで「Maven ホーム ディレクトリ」を選択し、Maven インストール ディレクトリを参照します。
ステップ 3: [OK] ボタンをクリックして構成を保存します。
上記の手順を完了すると、Maven が IntelliJ IDEA に正常に統合されました。次に、Maven を使用して新しいプロジェクトを作成するか、既存のプロジェクトに Maven を追加します。
新しい Maven プロジェクトを作成します:
ステップ 1: [ファイル] -> [新規] -> [プロジェクト] を選択します。
ポップアップ ダイアログ ボックスで、[Maven] -> [Maven プロジェクト] を選択し、[次へ] をクリックします。
ステップ 2: プロジェクトの基本情報を選択します。
ポップアップ ダイアログ ボックスで、適切なプロジェクト テンプレートを選択し、[次へ] をクリックします。
ステップ 3: プロジェクトの Maven オプションを構成します。
ポップアップダイアログボックスで、プロジェクトのGroupId(組織識別)やArtifactId(プロジェクト識別)などの基本情報を入力し、「次へ」をクリックします。
ステップ 4: プロジェクト フォルダーを選択します。
ポップアップ ダイアログ ボックスで、プロジェクト フォルダーを選択し、[完了] をクリックします。
上記の手順を完了した後、新しい Maven プロジェクトを作成しました。次に、プロジェクトの pom.xml ファイルを変更することで、依存関係の追加、ビルド オプションの構成などを行うことができます。
既存のプロジェクトの場合、次の手順でプロジェクトに Maven を追加できます:
ステップ 1: [ファイル] -> [プロジェクト構造] を選択します。
ポップアップダイアログボックスで、「プロジェクト設定」→「モジュール」→「」ボタン→「モジュールのインポート」を選択し、プロジェクトのルートディレクトリを選択します。
ステップ 2: プロジェクトのビルド ツールとして「Maven」を選択します。
ポップアップ ダイアログ ボックスで、「Maven」を選択し、「次へ」をクリックします。
ステップ 3: Maven オプションを構成します。
ポップアップ ダイアログ ボックスで、Maven 構成ファイル (pom.xml) の場所を選択し、[完了] をクリックします。
上記の手順の後、Maven がプロジェクトに正常に追加されました。これで、IntelliJ IDEA で Maven を使用してプロジェクトをビルド、実行、テストできるようになりました。
以下は、IntelliJ IDEA で Maven を使用して単純な Java プロジェクトを構築する方法を示す簡単な例です。
まず、依存関係が 1 つある単純な Java プロジェクトを作成します。プロジェクトのルート ディレクトリに、次のコードを使用して HelloWorld という名前の Java クラスを作成します。
public class HelloWorld {
public static void main(String[] args) {
System.out.println("Hello, World!");
}
}次に、テストに使用できるように、プロジェクトの pom.xml ファイルに Junit の依存関係を追加する必要があります。私たちのコード。 pom.xml に次のコードを追加します。
<dependencies>
<dependency>
<groupId>junit</groupId>
<artifactId>junit</artifactId>
<version>4.12</version>
<scope>test</scope>
</dependency>
</dependencies>pom.xml ファイルを保存して閉じます。次に、IntelliJ IDEA でプロジェクトのルート ディレクトリを右クリックし、[実行] -> [構成の編集] を選択して、プロジェクトの実行構成を構成します。ポップアップ ダイアログ ボックスで、[新しい構成の追加] -> [Maven] を選択し、次の情報を入力します:
名前: HelloWorld
コマンド ライン: クリーン インストール
「OK」をクリックして構成を保存します。これで、Java プロジェクトを実行できるようになりました。
プロジェクトのルート ディレクトリを右クリックし、[実行] -> [「HelloWorld」の実行] を選択してプロジェクトを実行します。
コンソール出力には次の内容が表示されます:
Hello, World!
この時点で、IntelliJ IDEA で Maven を構成して使用するための詳細な学習を通じて、Java プロジェクトをより効率的に開発および管理できるようになります。 Maven を使用すると、依存関係を簡単に管理し、プロジェクトをビルドしてテストできます。この記事が開発プロセスの効率向上に役立つことを願っています。
参照:
- IntelliJ IDEA ドキュメント: https://www.jetbrains.com/help/idea/
- Maven - スタート ガイド: https: / /maven.apache.org/guides/getting-started/index.html
以上が開発効率を向上させるために Maven をセットアップする方法を学ぶの詳細内容です。詳細については、PHP 中国語 Web サイトの他の関連記事を参照してください。
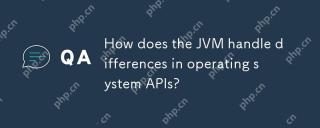 JVMはオペレーティングシステムAPIの違いをどのように処理しますか?Apr 27, 2025 am 12:18 AM
JVMはオペレーティングシステムAPIの違いをどのように処理しますか?Apr 27, 2025 am 12:18 AMJVMは、JavanativeInterface(JNI)およびJava Standard Libraryを介してオペレーティングシステムのAPIの違いを処理します。1。JNIでは、Javaコードがローカルコードを呼び出し、オペレーティングシステムAPIと直接対話できます。 2. Java Standard Libraryは統一されたAPIを提供します。これは、異なるオペレーティングシステムAPIに内部的にマッピングされ、コードがプラットフォーム間で実行されるようにします。
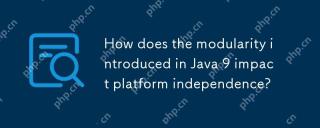 Java 9で導入されたモジュール性は、プラットフォームの独立性にどのように影響しますか?Apr 27, 2025 am 12:15 AM
Java 9で導入されたモジュール性は、プラットフォームの独立性にどのように影響しますか?Apr 27, 2025 am 12:15 AMmodularitydoesnotdirectlyectlyectjava'splatformindepensence.java'splatformendepenceismaindainededainededainededaindainedaindained bythejvm、butmodularityinfluencesApplucationStructure andmanagement、間接的なインパクチャプラット形成依存性.1)
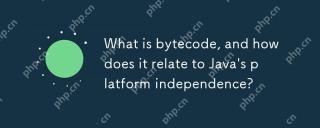 ByteCodeとは何ですか?また、Javaのプラットフォームの独立性とどのように関係していますか?Apr 27, 2025 am 12:06 AM
ByteCodeとは何ですか?また、Javaのプラットフォームの独立性とどのように関係していますか?Apr 27, 2025 am 12:06 AMbytecodeinjavaisthe intermediaterepresentationthateNablesplatformindepence.1)javacodeis compiledintobytecodestoredin.classfiles.2)thejvminterpretsorcompilesthisbytecodeintomachinecodeatime、
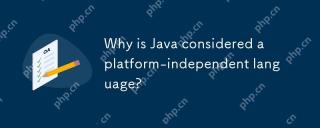 Javaがプラットフォームに依存しない言語と見なされるのはなぜですか?Apr 27, 2025 am 12:03 AM
Javaがプラットフォームに依存しない言語と見なされるのはなぜですか?Apr 27, 2025 am 12:03 AMjavaachievesplatformedenceTheTheTheJavavirtualMachine(JVM)、これは、javacodeisisisisisissompiledIntobytecode.2)javaCodeisisisisissompiledevedevicetecode.2)
 グラフィカルユーザーインターフェイス(GUI)は、Javaのプラットフォーム独立性の課題をどのように提示できますか?Apr 27, 2025 am 12:02 AM
グラフィカルユーザーインターフェイス(GUI)は、Javaのプラットフォーム独立性の課題をどのように提示できますか?Apr 27, 2025 am 12:02 AMJavagui開発におけるプラットフォームの独立性は課題に直面していますが、Swing、Javafx、統一外観、パフォーマンス最適化、サードパーティライブラリ、クロスプラットフォームテストを使用することで対処できます。 Javaguiの開発は、クロスプラットフォームの一貫性を提供することを目的としたAWTとSwingに依存していますが、実際の効果はオペレーティングシステムごとに異なります。ソリューションには以下が含まれます。1)SwingおよびJavafxをGUIツールキットとして使用します。 2)uimanager.setlookandfeel()を介して外観を統合します。 3)さまざまなプラットフォームに合わせてパフォーマンスを最適化します。 4)ApachepivotやSWTなどのサードパーティライブラリを使用する。 5)一貫性を確保するために、クロスプラットフォームテストを実施します。
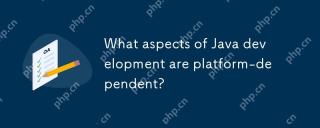 Java開発のどの側面がプラットフォームに依存していますか?Apr 26, 2025 am 12:19 AM
Java開発のどの側面がプラットフォームに依存していますか?Apr 26, 2025 am 12:19 AMjavadevelopmentisnotentirelylylypratform-IndopentDuetoseveralfactors.1)jvmvariationsaffectperformanceandbehavioracrossdifferentos.2)nativeLibrariesviajniintroducePlatform-specificissues.3)giaiasystemsdifferbeTioneplateplatifflics.4)
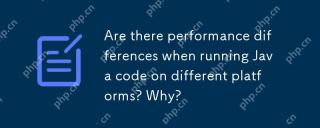 さまざまなプラットフォームでJavaコードを実行するときにパフォーマンスの違いはありますか?なぜ?Apr 26, 2025 am 12:15 AM
さまざまなプラットフォームでJavaコードを実行するときにパフォーマンスの違いはありますか?なぜ?Apr 26, 2025 am 12:15 AMJavaコードは、さまざまなプラットフォームで実行するときにパフォーマンスの違いがあります。 1)JVMの実装と最適化戦略は、OracleJDKやOpenJDKなどとは異なります。 2)メモリ管理やスレッドスケジューリングなどのオペレーティングシステムの特性もパフォーマンスに影響します。 3)適切なJVMを選択し、JVMパラメーターとコード最適化を調整することにより、パフォーマンスを改善できます。
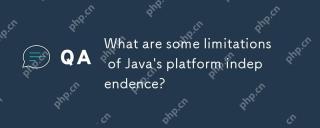 Javaのプラットフォームの独立性の制限は何ですか?Apr 26, 2025 am 12:10 AM
Javaのプラットフォームの独立性の制限は何ですか?Apr 26, 2025 am 12:10 AMjava'splatformindepentedencehaslimitationsincludingporformanceoverhead、versioncompatibulisisues、changleSwithnativeLibraryIntegration、プラットフォーム固有の機能、およびjvminStallation/maintenation。


ホットAIツール

Undresser.AI Undress
リアルなヌード写真を作成する AI 搭載アプリ

AI Clothes Remover
写真から衣服を削除するオンライン AI ツール。

Undress AI Tool
脱衣画像を無料で

Clothoff.io
AI衣類リムーバー

Video Face Swap
完全無料の AI 顔交換ツールを使用して、あらゆるビデオの顔を簡単に交換できます。

人気の記事

ホットツール

ドリームウィーバー CS6
ビジュアル Web 開発ツール

SublimeText3 英語版
推奨: Win バージョン、コードプロンプトをサポート!

mPDF
mPDF は、UTF-8 でエンコードされた HTML から PDF ファイルを生成できる PHP ライブラリです。オリジナルの作者である Ian Back は、Web サイトから「オンザフライ」で PDF ファイルを出力し、さまざまな言語を処理するために mPDF を作成しました。 HTML2FPDF などのオリジナルのスクリプトよりも遅く、Unicode フォントを使用すると生成されるファイルが大きくなりますが、CSS スタイルなどをサポートし、多くの機能強化が施されています。 RTL (アラビア語とヘブライ語) や CJK (中国語、日本語、韓国語) を含むほぼすべての言語をサポートします。ネストされたブロックレベル要素 (P、DIV など) をサポートします。

EditPlus 中国語クラック版
サイズが小さく、構文の強調表示、コード プロンプト機能はサポートされていません

SAP NetWeaver Server Adapter for Eclipse
Eclipse を SAP NetWeaver アプリケーション サーバーと統合します。

ホットトピック
 7749
7749 15
15 1643
1643 14
14 1397
1397 52
52 1293
1293 25
25 1234
1234 29
29


