PyCharm Community Edition: 簡単にインストールして使用するためのクイック スタート ガイド

PyCharm Community Edition インストール チュートリアル: 簡単に開始できるようにステップバイステップで説明します。具体的なコード例が必要です。
PyCharm は、統合された強力な Python です。開発環境 。開発効率を向上させ、開発者がコードの作成とデバッグに集中できるようにする豊富な機能とツールを提供します。この記事では、PyCharm Community Edition のインストールと構成方法を紹介し、具体的なコード例を示します。
まず、ブラウザを開いて PyCharm 公式 Web サイト (https://www.jetbrains.com/pycharm) にアクセスし、コミュニティ エディションのダウンロードを選択します。 。 Community Edition は無料で、個人の開発者や初心者に適しています。
ダウンロードが完了したら、インストーラーを実行します。インストール ウィザードでは、インストール場所とその他のオプションのコンポーネントを選択できます。通常は、デフォルト設定を使用し、「次へ」をクリックしてインストールを続行することをお勧めします。
インストールが完了すると、スタート メニューに PyCharm ショートカットが表示され、それをクリックして PyCharm を起動できます。
PyCharm を初めて起動すると、設定をインポートするように求められます。初めて PyCharm を使用する場合は、「設定をインポートしない」を選択し、「OK」ボタンをクリックしてください。
PyCharm のメイン インターフェイスの上部に、[新しいプロジェクトの作成] ボタンが表示されるので、それをクリックします。ポップアップ ウィンドウで、プロジェクトの場所とタイプを選択します。
「Pure Python」を選択して純粋な Python プロジェクトを作成することも、「Django」や「Flask」などの他のタイプを選択して、対応するタイプのプロジェクトを作成することもできます。
下の「場所」列で、プロジェクトを作成するフォルダーを選択します。次に、「作成」ボタンをクリックして新しいプロジェクトを作成します。
プロジェクトが作成されると、PyCharm のメイン インターフェイスが表示されます。左側のプロジェクト バーに、プロジェクト ファイルの構造が表示されます。
Python ファイルを作成します。左側のプロジェクト バーでプロジェクト フォルダーを右クリックし、[新規]->[Python ファイル]を選択し、ファイル名を入力して、[OK]ボタンをクリックします。この時点で、Python コードを記述できる新しいエディター ウィンドウが表示されます。
Python コードの作成: 新しいエディター ウィンドウで、Python コードを作成できます。以下は簡単な例です:
def greet(name):
print("Hello, " + name + "!")
greet("Alice")上の例では、人々に挨拶する関数greetを定義しました。次に、この関数を呼び出し、パラメータ「Alice」を渡しました。
エディタ ウィンドウの右上隅に緑色の「実行」ボタンが表示されます。これをクリックするとコードが実行され、結果がコンソールに出力されます。
もちろん、ショートカット キー「Ctrl Shift F10」を使用してコードを実行することもできます。実行結果が表示されたら、対応する出力がコンソールに表示されます。
上記の手順により、PyCharm Community Edition が正常にインストールおよび構成され、Python コードの作成と実行が開始されました。
###PyCharm は、コードの自動補完、デバッグ ツール、コード バージョン管理など、開発効率をさらに向上させる他の多くの機能も提供します。この記事が、PyCharm の使用をすぐに開始し、Python プログラミングの楽しさを楽しむのに役立つことを願っています。 ###以上がPyCharm Community Edition: 簡単にインストールして使用するためのクイック スタート ガイドの詳細内容です。詳細については、PHP 中国語 Web サイトの他の関連記事を参照してください。
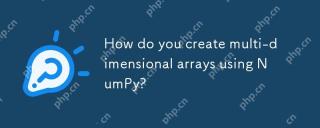 numpyを使用してマルチディメンシャルアレイをどのように作成しますか?Apr 29, 2025 am 12:27 AM
numpyを使用してマルチディメンシャルアレイをどのように作成しますか?Apr 29, 2025 am 12:27 AMNumpyを使用して多次元配列を作成すると、次の手順を通じて実現できます。1)numpy.array()関数を使用して、np.array([[1,2,3]、[4,5,6]])などの配列を作成して2D配列を作成します。 2)np.zeros()、np.ones()、np.random.random()およびその他の関数を使用して、特定の値で満たされた配列を作成します。 3)アレイの形状とサイズの特性を理解して、サブアレイの長さが一貫していることを確認し、エラーを回避します。 4)np.reshape()関数を使用して、配列の形状を変更します。 5)コードが明確で効率的であることを確認するために、メモリの使用に注意してください。
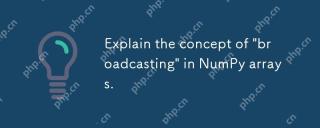 Numpyアレイの「ブロードキャスト」の概念を説明します。Apr 29, 2025 am 12:23 AM
Numpyアレイの「ブロードキャスト」の概念を説明します。Apr 29, 2025 am 12:23 AMBroadcastinginNumPyisamethodtoperformoperationsonarraysofdifferentshapesbyautomaticallyaligningthem.Itsimplifiescode,enhancesreadability,andboostsperformance.Here'showitworks:1)Smallerarraysarepaddedwithonestomatchdimensions.2)Compatibledimensionsare
 データストレージ用のリスト、array.array、およびnumpy配列を選択する方法を説明します。Apr 29, 2025 am 12:20 AM
データストレージ用のリスト、array.array、およびnumpy配列を選択する方法を説明します。Apr 29, 2025 am 12:20 AMForpythondatastorage、chooseLists forfficability withmixeddatypes、array.arrayformemory-efficienthogeneousnumericaldata、およびnumpyArrays foradvancednumericalcomputing.listSareversatilebuteficient efficient forlargeNumericaldatates;
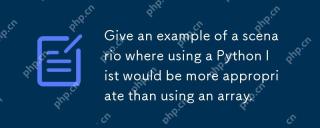 Pythonリストを使用することが配列を使用するよりも適切であるシナリオの例を挙げてください。Apr 29, 2025 am 12:17 AM
Pythonリストを使用することが配列を使用するよりも適切であるシナリオの例を挙げてください。Apr 29, 2025 am 12:17 AMpythonlistsarebetterthanarrays formangingdiversedatypes.1)listscanholdelementsofdifferenttypes、2)adearedditionsandremovals、3)theeofferintutiveoperation likeslicing、but4)theearlessememory-effice-hemory-hemory-hemory-hemory-hemory-adlower-dslorededatas。
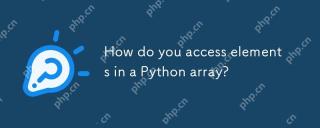 Pythonアレイ内の要素にどのようにアクセスしますか?Apr 29, 2025 am 12:11 AM
Pythonアレイ内の要素にどのようにアクセスしますか?Apr 29, 2025 am 12:11 AMtoaccesselementsinapythonarray、useindexing:my_array [2] Accessesthirderement、Returning3.pythonuseszero basedIndexing.1)usepositiveandnegativeindexing:my_list [0] forteefirstelement、my_list [-1] exterarast.2)
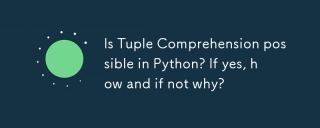 Pythonでタプルの理解が可能ですか?はいの場合、どうしてそうでない場合は?Apr 28, 2025 pm 04:34 PM
Pythonでタプルの理解が可能ですか?はいの場合、どうしてそうでない場合は?Apr 28, 2025 pm 04:34 PM記事では、構文のあいまいさのためにPythonにおけるタプル理解の不可能性について説明します。 Tupple式を使用してTuple()を使用するなどの代替は、Tuppleを効率的に作成するためにお勧めします。(159文字)
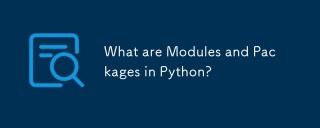 Pythonのモジュールとパッケージとは何ですか?Apr 28, 2025 pm 04:33 PM
Pythonのモジュールとパッケージとは何ですか?Apr 28, 2025 pm 04:33 PMこの記事では、Pythonのモジュールとパッケージ、その違い、および使用について説明しています。モジュールは単一のファイルであり、パッケージは__init__.pyファイルを備えたディレクトリであり、関連するモジュールを階層的に整理します。
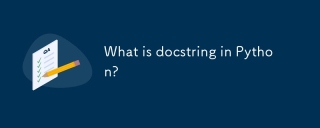 PythonのDocstringとは何ですか?Apr 28, 2025 pm 04:30 PM
PythonのDocstringとは何ですか?Apr 28, 2025 pm 04:30 PM記事では、PythonのDocstrings、それらの使用、および利点について説明します。主な問題:コードのドキュメントとアクセシビリティに関するドキュストリングの重要性。


ホットAIツール

Undresser.AI Undress
リアルなヌード写真を作成する AI 搭載アプリ

AI Clothes Remover
写真から衣服を削除するオンライン AI ツール。

Undress AI Tool
脱衣画像を無料で

Clothoff.io
AI衣類リムーバー

Video Face Swap
完全無料の AI 顔交換ツールを使用して、あらゆるビデオの顔を簡単に交換できます。

人気の記事

ホットツール

EditPlus 中国語クラック版
サイズが小さく、構文の強調表示、コード プロンプト機能はサポートされていません

SublimeText3 中国語版
中国語版、とても使いやすい

WebStorm Mac版
便利なJavaScript開発ツール

ZendStudio 13.5.1 Mac
強力な PHP 統合開発環境

SublimeText3 Mac版
神レベルのコード編集ソフト(SublimeText3)

ホットトピック
 7807
7807 15
15 1646
1646 14
14 1402
1402 52
52 1300
1300 25
25 1236
1236 29
29


