ホームページ >システムチュートリアル >Windowsシリーズ >Win10 Home Edition がジャンク ソフトウェアを自動的にインストールしないようにする方法
Win10 Home Edition がジャンク ソフトウェアを自動的にインストールしないようにする方法
- WBOYWBOYWBOYWBOYWBOYWBOYWBOYWBOYWBOYWBOYWBOYWBOYWB転載
- 2024-01-26 18:42:241133ブラウズ
php editor Xinyi では、Win10 Home Edition にジャンクソフトが自動インストールされないようにする方法を紹介します。コンピュータを使用する過程で、システムリソースを占有するだけでなく、個人のプライバシーを漏洩する可能性のあるさまざまなジャンクソフトウェアに遭遇することがよくあります。したがって、不要なソフトウェアの自動インストールを防ぐことが重要になります。 Windows 10 Home Edition では、この問題の発生を防ぐためにいくつかの対策を講じることができます。以下から具体的な方法を見ていきましょう!
Win10 ホーム バージョンでジャンク ソフトウェアの自動インストールを防ぐ方法
方法 1: コンピュータが不明なソースからソフトウェアをインストールしないようにする
1. まず、コンピューターのスタート メニューから設定ボタンを見つけます。ダブルクリックして開きます。
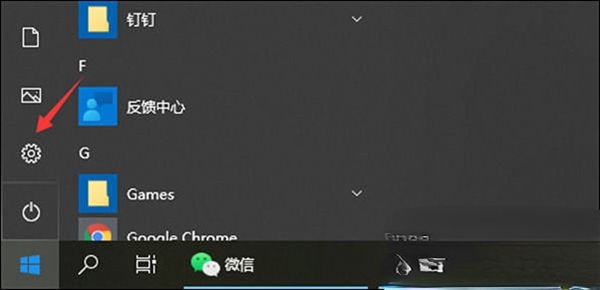
2. 設定インターフェイスに入ります。アプリケーション オプションを見つけて、クリックしてアプリケーション設定に入ります。
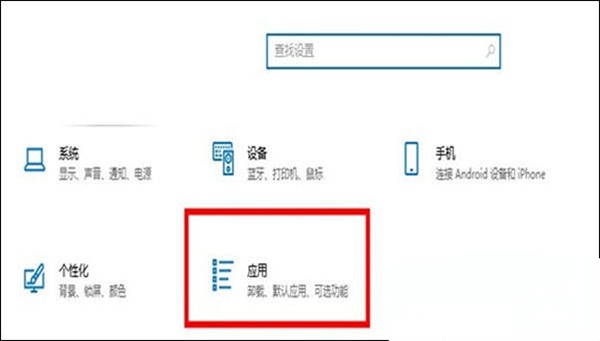
3. 通常の状況では、コンピューターはデフォルトで任意のソースを選択しますが、3 番目の項目を自由に選択して、外部ソフトウェアをインストールするときに尋ねることができます。ダウンロード後にインストールするかどうかを選択でき、ランダムにダウンロードすることはありません。
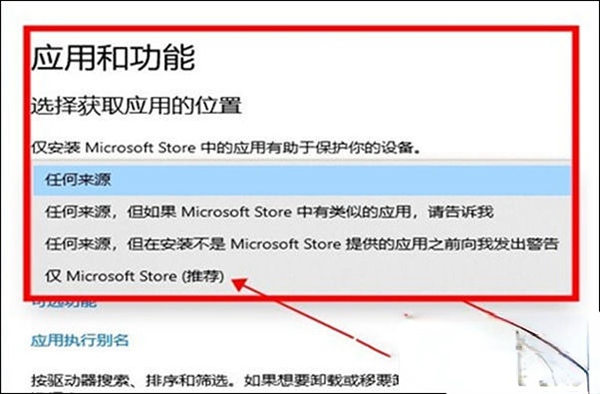
方法 2: ソフトウェアのコンピューターへのインストールを禁止する
1. ショートカット キー win R を使用して実行メニューを直接開き、gpedit と入力します。 「実行」メニュー.mscで「OK」をクリックします。
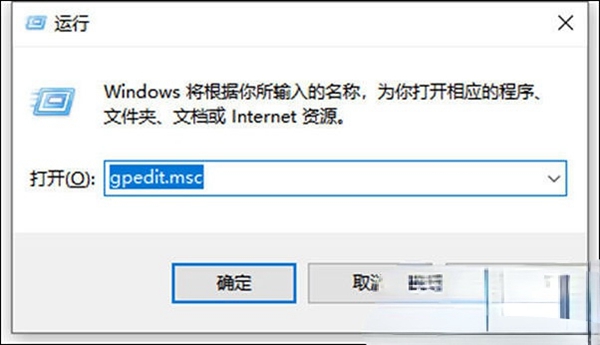
2. [コンピューターの構成] - [管理用テンプレート] - [Windows コンポーネント] - [Windows lnstaller] を順に展開し、ダブルクリックして [ユーザー インストールの無効化] を開きます。
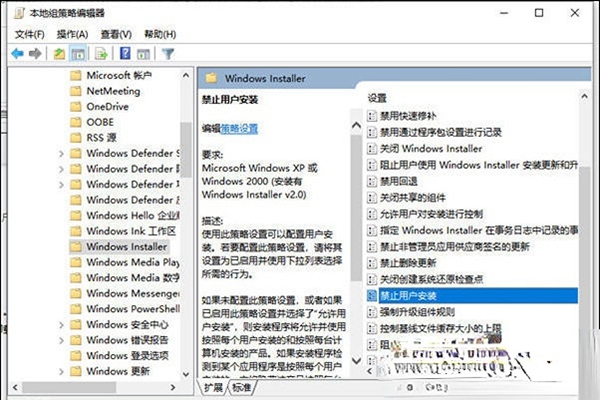
3. 次に、コンピューターが厄介なソフトウェアを自動的にダウンロードしないように、ユーザー インストールを有効にして非表示にすることを選択します。
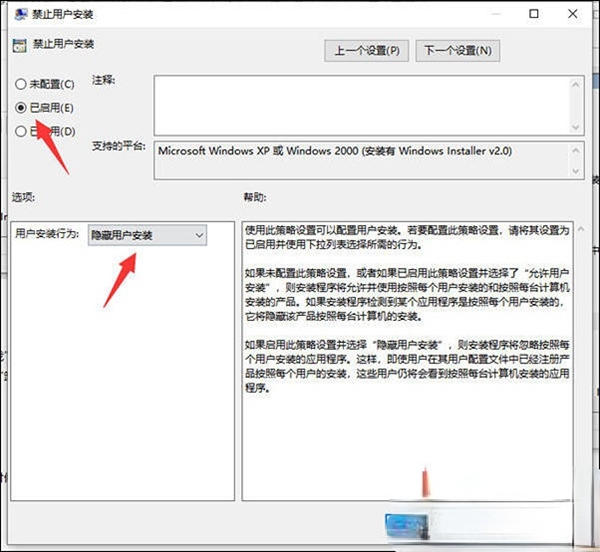
方法 3: インストールされているジャンク ソフトウェアをアンインストールする
1. コンピューターにジャンク ソフトウェアがインストールされている場合は、コントロール パネルを直接開くことができます。 - [スタート] メニューで任意のソフトウェアをクリックし、[アンインストール] をクリックします。
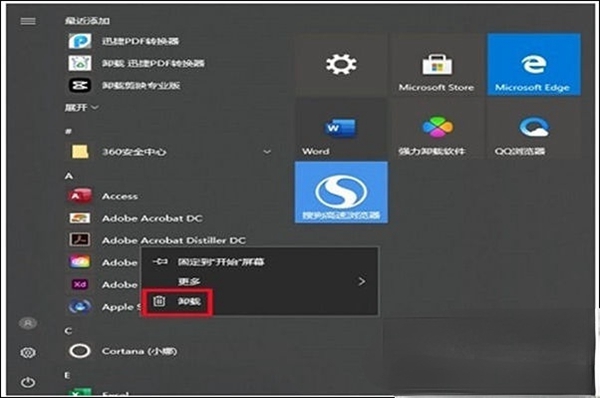
2. この時点で、アンインストール インターフェイスがポップアップ表示され、インストール時間に応じてフィルタリングできるため、不可解なジャンク ソフトウェアを簡単に見つけることができます。 -クリックしてアンインストールします。
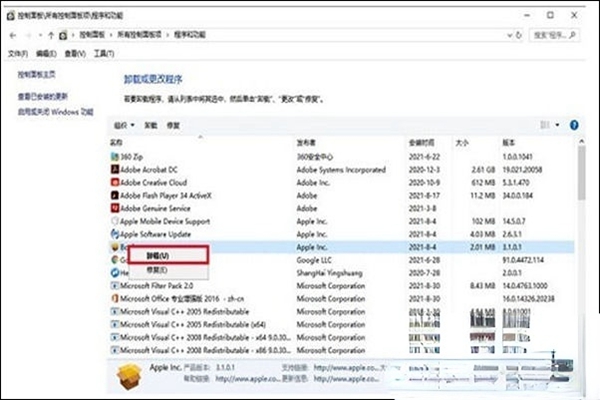
以上がWin10 Home Edition がジャンク ソフトウェアを自動的にインストールしないようにする方法の詳細内容です。詳細については、PHP 中国語 Web サイトの他の関連記事を参照してください。

