この記事では、皆さんのお役に立てればと思い、Apple Mac でのテーブル作成の内容を紹介します。ぜひ読んでください。
Mac で表編集ページを直接開くように Numbers を設定する方法?
Numbers のメイン ページで、上部のメニュー バーにあるファイル セクションをクリックします。ファイルのドロップダウン メニューからストレージ オプションを選択します。
Mac システムでは、Microsoft Office スイートを使用する方法が 2 つあります。 1つはMicrosoftが公式に提供しているOffice for Macスイートを直接インストールする方法で、操作方法はWindowsのOfficeスイートと基本的に同じです。もう 1 つの方法は、Excel に似た Numbers アプリケーションなど、Mac システムに付属のオフィス ソフトウェアを使用することです。どちらの方法でも、Mac システムでオフィス ソフトウェアを使用するニーズを満たすことができます。
Numbers で保存したスプレッドシート ファイルの名前を変更する場合は、名前を変更するファイルを開き、ウィンドウの上にあるタイトル バーを直接クリックしてテキスト編集機能をアクティブにし、次の操作を実行できます。名前変更操作。
タブ バーのタブをクリックすると、異なるスプレッドシート間を移動できます。 Numbers スプレッドシート (およびその他のドキュメント) をタブで開くには、次の手順に従います。 まず、アップル メニューで [システム環境設定] を選択し、次に [ドック] オプションをクリックします。次に、ドキュメントを開くときに優先タブのポップアップ メニューをクリックし、[常に] オプションを選択します。こうすることで、異なるドキュメント間を簡単に切り替えることができます。
Mac でテキスト編集を使用して表を作成する方法
1. まず、下図の矢印で示されている左側の [Rocket] アイコンをクリックし、クリックします。ポップアップウィンドウの[その他]オプション。 2. 次に、ポップアップ メニュー バーで、下の図の矢印で示されている [テキスト編集] オプションをクリックし、上部の [書式設定] をクリックします。
Apple ノートブックの組み込みアプリケーションである Pages は、通常のワープロ文書や複雑なレイアウトの雑誌スタイルの文書など、さまざまなタイプの文書を作成できます。
3. Word はテキスト編集ツールですが、まず Word を開き、メニュー バー オプションを見つけて、[挿入] をクリックし、同時に表をクリックします。必要に応じて、行と列の数を選択します。シミュレートされたテーブルなので、テーブルが自動的に生成されます。表を右クリックし、「表のプロパティ」を選択すると、表、枠線、網掛け、枠線の太さなどを設定できます。
Apple コンピュータで編集する必要がある Word 文書を開いた後、編集ホームページに移動し、メイン メニュー バーの [挿入] オプションをクリックします。次に、ポップアップウィンドウの「テーブル」の下にある逆三角形を見つけてクリックします。次に、ポップアップ ウィンドウでテーブルの行と列の必要な数を選択します。
Apple Computer で履歴書フォームを作成する方法
ワードを使えば簡単に履歴書フォームを作成できます。まず、Word文書を開き、メニューバーの[挿入]オプションをクリックします。 [挿入] メニューでテーブルを見つけて、既存のテーブルを挿入するか、独自のテーブルを描画するかを選択します。次に、フォームに必要なテキストを入力できます。このようにして、必要なテーブルを簡単に作成できます。
2. まず、Baidu を使用して履歴書のテンプレートを見つけます。次にオフィスソフトをダウンロードします。たとえば、Microsoft の Mac 用 Office や Apple の iwork ソフトウェアなどです。次に、ドキュメントを開き、テンプレートに従って自分で作成します。 iworkには履歴書のテンプレートがあるようですが、個人用の履歴書のテンプレートもあるはずなので、私はこれを使いました。
3. まずドキュメントを作成し、「resume」という名前を付けます。保管も検索も簡単です。新しい WORD 文書を開き、左上の [挿入] をクリックして 10 行 8 列の表を挿入します。新しい表の下にプルダウンすると、より多くの項目を削除したり、より少ない項目を追加したりできます。フォームに入力します。最初にレイアウトを入力する必要はなく、フォームに順番に入力するだけです。

Apple コンピュータでフォームを作成する方法
1. iPad でフォームを作成する具体的な手順は次のとおりです: まず、iPad タブレットを開きます。クリックすると、iPad タブレット デスクトップの「Excel テーブル」が開きます。次に、ポップアップ ウィンドウの左上隅にあるアイコンをクリックします。次に、ポップアップウィンドウで「新規」をクリックします。
2. Word を使って表を作成します. まず Word 文書を開き、上のメニューバーにある [挿入] を見つけます。 [挿入] をクリックし、ツールバーでテーブルを見つけます。必要なテーブルを挿入することも、独自のテーブルを描画することもできます。その後、フォームに必要なテキストを入力できます。
3. [Office for mac のインストール] を右クリックして開きます。
4. Apple コンピュータの場合は、「Numbers」ソフトウェアを使用して新しい Excel テーブルを作成できます。 mac book air2 を例に挙げると、新しい Excel テーブルを作成する方法は次のとおりです。次の図に示すように、コンピューターのメイン デスクトップを開き、ショートカット バーのランチャーをクリックします。
5. まず、Mac ではオフィス ソフトウェアを使用してテーブルを作成し、図に示すようにランチャーをクリックします。図に示すように、Office アプリケーションをクリックして、自分のストアにインストールします。次に、図に示すように、アプリケーションの左側にある [新規] をクリックします。次に、開いたページで、図に示すように [s Table] を選択します。
6. まず、マウスをクリックして Mac を開き、Launchpad をクリックしてプログラム ページに入ります。次に、マウスの左ボタンを選択し、「数値表」アイコンをクリックします。システム独自のフォーム テンプレートを含むフォーム ページを開き、空白をクリックして新しいフォームを作成します。ページの左上隅にある [ファイル] オプションをクリックして、ドロップダウン メニューを表示します。
Apple コンピュータでフォームを作成する方法
最も簡単な方法は、Mac システムに Microsoft office for mac スイートをインストールすることです。操作方法は基本的に Windows のオフィス スイートと同じです。Apple コンピュータシステムには、Excel と同様の数値が組み込まれたオフィス ソフトウェアも含まれています。
ワードを使って表を作成します。まずワード文書を開き、上のメニューバーにある[挿入]を見つけます。 [挿入] をクリックし、ツールバーでテーブルを見つけます。必要なテーブルを挿入することも、独自のテーブルを描画することもできます。その後、フォームに必要なテキストを入力できます。
以下は、「Apple コンピュータで新しい Excel テーブルを作成する方法」の具体的な方法です: 方法 1: 右クリックして Excel テーブルを作成します (便利). この方法では、Mac 権限を使用する必要があります。 -クリックツール. ステップ 1: Mac 右クリック メニュー ツール (赤い右クリック スーパーマン) をインストールします; ステップ 2: 「新しい XLS (ワークブック ファイル形式)」を右クリックします。
結論: 上記は、このサイトがあなたのためにまとめた Apple Mac のテーブル作成に関する回答をまとめたものです。問題が解決したら、この問題に関心を持つより多くの友人と共有してください~
以上が作成したテーブルをApple Macに保存する方法の詳細内容です。詳細については、PHP 中国語 Web サイトの他の関連記事を参照してください。
 MacにMacOS Big Surベータをインストールする方法は次のとおりですApr 24, 2025 am 09:32 AM
MacにMacOS Big Surベータをインストールする方法は次のとおりですApr 24, 2025 am 09:32 AMMacOS Big Surが正式にリリースされました!新しいデザインと強力な機能は楽しみにしています! Appleは「One More Thing」イベントで、Macos 11 Big Surが11月12日に正式にリリースされることを正式に発表しました。2020年6月にデビューして以来、この新たに設計されたシステムは多くの注目を集めており、iOS 14、iPados 14、Apple Siliconチップとともに、Apple Ecosystemsに大きな更新をもたらしました。この記事では、Big Surの互換性、主要な機能、利点、MacにMacos 11をダウンロードしてインストールする方法を説明します。 Macos Big Sur:20年で最大のデザインの変化 macos
 MacにSlackアプリを使用する最良の方法Apr 24, 2025 am 09:22 AM
MacにSlackアプリを使用する最良の方法Apr 24, 2025 am 09:22 AMSlack:企業コミュニケーションのための強力なツール、電子メールやその他のチャットアプリケーションを超えて もともとメール交換として位置づけられていたSlackは、すぐにエンタープライズの事実上のデフォルトチャットアプリになりました。電子メールを完全に置き換えるわけではありませんが、Slackは他のエンタープライズチャットサービスに取って代わり、さまざまなコミュニティでの会話の理想的なツールになります。 スラックとは何ですか? このチャットアプリは、ソーシャルメディアに頼ることなく、同僚、友人、家族、または他の人と連絡を取り合うのに最適なオプションです。それは役に立たないようです:内部企業のコミュニケーション、カスタマーサポート、家族のチャット、コミュニティ組織など。 Slackの人気は、その幅広い可用性に一部起因しています。 Mac、iOS、Android、Windowsを使用できます
 自宅でWiFiネットワークを保護する方法 - SetAppApr 24, 2025 am 09:11 AM
自宅でWiFiネットワークを保護する方法 - SetAppApr 24, 2025 am 09:11 AMホームWiFiセキュリティの強化:サイバー脅威の成長への対応 リモートワークの人気により、ホームネットワークが大量の貴重でデリケートな情報を保存することが多く、ホームWiFiのセキュリティ設定はこれらの脅威に対処するのに十分ではないため、家庭用WiFiネットワークへの攻撃がますますramp延しています。あなたが遠隔地の従業員、自宅で働いているフリーランサー、または通常のホームユーザーを抱えるビジネスオーナーであろうと、ネットワークセキュリティを確保するための措置を講じる必要があります。 ホームWiFiはどのようなセキュリティの脅威に直面していますか? 多くの人々は、家のwifiは公共のwifiよりも安全だと考えていますが、それは必ずしも真実ではありません。適切なセキュリティ対策を講じない限り、ホームネットワークは、公共の場所のWiFiと同じくらい攻撃に対して脆弱です。多くの人がルーターのシルエットを変えたことはありません
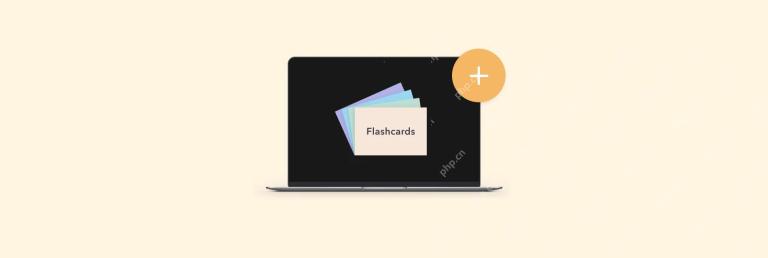 Macにフラッシュカードを作成する方法Apr 24, 2025 am 09:07 AM
Macにフラッシュカードを作成する方法Apr 24, 2025 am 09:07 AM学習ツール:フラッシュカードを使用して効率的に学習します Brain Fitness Deviceのようなフラッシュカード!片側の小さなカードは質問またはパズルであり、反対側には答えがあります。美しさは、脳が繰り返し読むことで迅速に反応できるということです。 過去には、フラッシュカードを作るのは時間がかかり、労働集約的であり、紙カード、ペン、色のペンが必要でした。 しかし、フラッシュカードの魅力はまだ減少しておらず、まだ効率的な学習のための強力なツールです。今日、フラッシュカードを作ることは簡単で便利になりました。この記事では、デジタルフラッシュカードの作成方法、Wordでフラッシュカードの作成方法、予想していないオンラインフラッシュカードプラットフォームを紹介します。 フラッシュカードの利点:努力の半分で結果の2倍 過去には、紙とペンが勉強し、メモを取り、フラッシュカードを作成する必要がありました。現在、学生はアプリを使用してメモを録音し、フラッシュカードを作成し、論文や記事を書きます。 応用
 Macのフォルダーをパスワード保護する方法:究極のガイドApr 23, 2025 am 11:36 AM
Macのフォルダーをパスワード保護する方法:究極のガイドApr 23, 2025 am 11:36 AMMacのデジタル宝物の保護:パスワード保護フォルダーとファイルのガイド 今日のデジタル時代では、一見安全な環境であっても、重要なファイルを保護することが最重要です。 このガイドには、パスワードプロテートのいくつかの方法が提供されます
![Macに白黒を印刷する方法[3メソッドプリセットトリック]](https://img.php.cn/upload/article/001/242/473/174537895376850.jpg?x-oss-process=image/resize,p_40) Macに白黒を印刷する方法[3メソッドプリセットトリック]Apr 23, 2025 am 11:29 AM
Macに白黒を印刷する方法[3メソッドプリセットトリック]Apr 23, 2025 am 11:29 AMこのガイドは、すぐに利用可能なアプリケーションといくつかの便利なヒントを使用して、Macに白黒ドキュメントを簡単に印刷する方法を示しています。 カラフルなバンドの商品を専門とする夫の印刷ビジネスは、白黒に依存しています
 コンピューターでGmail Darkモードの使用方法Apr 23, 2025 am 11:14 AM
コンピューターでGmail Darkモードの使用方法Apr 23, 2025 am 11:14 AMダークモードは、デジタルの世界ですべて怒りです。 オペレーティングシステムとアプリはそれを受け入れており、Gmailも例外ではありません。このガイドは、デスクトップ、iOS、およびAndroidでGmailのダークモードを有効にする方法を示し、本当に没入型の代替品を提供します
 iCloudストレージをキャンセルしてデータを保持する方法 - SetAppApr 23, 2025 am 11:09 AM
iCloudストレージをキャンセルしてデータを保持する方法 - SetAppApr 23, 2025 am 11:09 AMiCloudストレージ管理:包括的なガイド 単一のAppleデバイスがあっても、iCloudの毎日の利点は否定できません。 これはAppleのエコシステムの中核であり、デバイス全体でサードパーティアプリをシームレスに同期し、手頃なストレージ、デバイスTraを提供します


ホットAIツール

Undresser.AI Undress
リアルなヌード写真を作成する AI 搭載アプリ

AI Clothes Remover
写真から衣服を削除するオンライン AI ツール。

Undress AI Tool
脱衣画像を無料で

Clothoff.io
AI衣類リムーバー

Video Face Swap
完全無料の AI 顔交換ツールを使用して、あらゆるビデオの顔を簡単に交換できます。

人気の記事

ホットツール

ドリームウィーバー CS6
ビジュアル Web 開発ツール

WebStorm Mac版
便利なJavaScript開発ツール

ZendStudio 13.5.1 Mac
強力な PHP 統合開発環境

SecLists
SecLists は、セキュリティ テスターの究極の相棒です。これは、セキュリティ評価中に頻繁に使用されるさまざまな種類のリストを 1 か所にまとめたものです。 SecLists は、セキュリティ テスターが必要とする可能性のあるすべてのリストを便利に提供することで、セキュリティ テストをより効率的かつ生産的にするのに役立ちます。リストの種類には、ユーザー名、パスワード、URL、ファジング ペイロード、機密データ パターン、Web シェルなどが含まれます。テスターはこのリポジトリを新しいテスト マシンにプルするだけで、必要なあらゆる種類のリストにアクセスできるようになります。

SublimeText3 Mac版
神レベルのコード編集ソフト(SublimeText3)







