
ラップトップのキーボードが反応しない場合はどうすればよいですか?
キーボードが反応しない状況に遭遇した場合、すぐにキーボードやノートブックの内部機器が損傷しているとは考えないでください。場合によっては、システムが大量のデータを処理しているため、システムが一時停止状態になり、キーボードが応答しなくなることがあります。この時点で、ラップトップを再起動してみると問題が解決する可能性があります。
再起動しても問題が解決しない場合は、ドライバーに問題があるかどうかを確認できます。 [マイ コンピュータ] を右クリックし、[管理] を選択して、[デバイス マネージャ] を見つけます。ここでキーボード デバイスを見つけてオプションを展開し、ドライバーに問題があるかどうかを確認します。ドライバーに問題がある場合は、ドライバーをアンインストールして再インストールしてみてください。
ドライバーを再インストールしても問題が解決しない場合は、インストールされている他のソフトウェアがキーボード ドライバーと競合していることが原因である可能性があります。 F8 キーを押して詳細オプションを入力し、[前回正常起動時の構成] を選択してコンピュータの構成を復元すると、問題の解決に役立つ可能性があります。
もちろん、キーボードが反応しないのは、ラップトップのハードウェアに問題があることが原因である可能性があります。その場合は修理に出す必要がある場合がございます。通常、ノートパソコンには保証期間があり、保証期間内に問題が発生した場合、通常は修理代金を支払う必要はありません。ただし、保証期間を過ぎた場合は別途有償となる場合がございます。
内蔵キーボードが適切に使用できない場合は、代替として外付けキーボードの使用を検討できます。 USB インターフェイスを使用する外付けキーボードが数多く市販されており、デスクトップ コンピューターで使用されているキーボードに似ており (インターフェイスは異なる場合があります)、ノートブックの内蔵キーボードよりも使いやすいです。内蔵キーボードが故障した場合は、外付けキーボードへの交換を検討する良い機会です。
キーボードなしではキーボード ボタンを使用できませんか? もちろん、そうではなく、Windows システムに付属のスクリーン キーボードを使用することもできます。 [スタート]メニュー、[すべてのプログラム]、[アクセサリ]、[アクセシビリティ]をクリックし、[オンスクリーン キーボード]を見つけます。もちろん、オンスクリーン キーボードは機能が限られており、操作が不便なので、編集者はその使用を推奨していません。外付けキーボードを使用することをお勧めします。注: 内蔵キーボードが使用できない場合は、安価で操作が簡単な外付けキーボードを購入することもできます。
オペレーティング システムが異なると、オンスクリーン キーボードを起動する方法も異なります。ご使用のオペレーティング システムに応じて、対応する起動方法を選択してください。
ノートパソコンのキーボードが反応しないのはなぜですか?
キーボードが故障している可能性がありますので、ノートパソコンのキーボードを掃除し、各キーが正常に表示されるかどうかを確認してください。キーがポップアップしない場合、他のキーが使用できなくなる可能性があります。ノートパソコンの内蔵キーボードが破損した場合は、交換することもできますが、費用は高くなります。あるいは、より手頃な価格の外付けキーボードの購入を検討することもできます。
上記のどの方法でも問題を解決できない場合は、次の解決策を試してください。
1. ラップトップのキーボードドライバーを変更します。「マイ コンピュータ」からシステム プロパティを開き、「ハードウェア」タブを選択し、デバイス マネージャを開きます。中国の Windows XP オペレーティング システムでは、デフォルトのキーボード ドライバが「標準 101/102 キーまたは Microsoft ナチュラル PS」であることがわかりました。 /2 キーボード」。右クリックして「ドライバーの更新」を選択すると、ハードウェア更新ウィザードが表示されます。「リストまたは指定した場所からインストールする (詳細)」を選択し、「次へ」をクリックして、「検索しないでください。ドライバーを選択したいのですが」を選択します。 「次へ」を 1 回クリックして「このハードウェアにインストールするデバイス ドライバーの選択」ページに移動し、「互換性のあるハードウェアを表示」チェックボックスの前にある小さなチェック マークを外します。 「標準キーボードモデル」欄で「日本語 PS/2 キーボード (106/109 キー)」を選択し、「次へ」をクリックすると、「ドライバーの更新に関する警告」が表示されますので、「はい」をクリックします。 「デバイスのインストールの確認」ウィンドウで「はい」をクリックし続けます。ハードウェア アップデート ウィザードを完了し、コンピュータを再起動します。
2. レジストリを変更します。
「スタート」メニューをクリックし、「ファイル名を指定して実行」をクリックし、「regedit」と入力し、レジストリを開き、「HKEY_LOCAL_MACHINE SYSTEMControlSet001ControlKeyboard Layouts」と入力します。その中には多くのサブキーがあります。観察の結果、「」で終わるサブキーはすべてあることがわかりました。 0804」 簡体字中国語の入力方法。 「E00E0804」を開くと、右側の小項目に「レイアウトファイル」という項目があるので、ダブルクリックして項目を開き、「数値データ」の「kbdus.dll」を「kbdjpn.dll」に変更します。 , 「OK」つまりCanです。同様に、一般的に使用される入力方法に応じて、「0804」で終わるすべてのサブキーの「レイアウト ファイル」を「kbdjpn.dll」に変更できます。その後、コンピューターを再起動すれば問題ありません。
ノートパソコンのキーボードの故障には多くの理由があります。最も一般的なのは、最初に説明した 2 つです。さらに、一部のコンピュータ ウイルスによってコンピュータのキーが破壊される場合もあります。ノートパソコンのキーボードのキーの故障が発生した場合は、次のことをお勧めします。まずコンピュータを修復する必要があります。ウイルスをチェックしてから、上記の方法を使用して解決してください。
コンピュータのキーボードが応答しません
1. キーボードがしっかりと接続されていないか、USB インターフェイスがショートしています (デスクトップ コンピューターのみ)。
2. コンピューターを再起動します。キーボードやラップトップの内部デバイスの損傷が原因であると盲目的に考えないでください。実際、システムが大量のデータを処理しており、システムがサスペンド状態になっている可能性があります。アニメーションが発生し、キーボードが反応しなくなります。現時点では、ラップトップを再起動するだけで問題を解決できます。
3. キーボード ドライバーに問題があるため、アンインストールして再インストールすることをお勧めします。ドライバーを再インストールしても問題が解決しない場合は、インストールされている他のソフトウェアがキーボード ドライバーと競合していることが原因である可能性があります。 F8 キーを押して詳細オプションを入力し、[前回正常起動時の構成] を選択してコンピュータの構成を復元すると、問題の解決に役立つ可能性があります。
4、キーボードはロックされています (ノートブックの場合のみ) Fn NmLk を押したままにすると問題ありません。
5. 内蔵キーボードが使用できない場合は、外付けキーボードを使用して内蔵キーボードを直接置き換えることができます。
6. 緊急にキーボードが必要な場合は、Windows システムに付属のスクリーン キーボードを使用することもできます。 [スタート]メニュー、[すべてのプログラム]、[アクセサリ]、[アクセシビリティ]をクリックし、[オンスクリーン キーボード]を見つけます。もちろん、スクリーン キーボードは機能が限られており、操作が不便ですが、基本的にはこれらの問題だけです。以上が反応しないノートパソコンのキーボードを修復する方法の詳細内容です。詳細については、PHP 中国語 Web サイトの他の関連記事を参照してください。
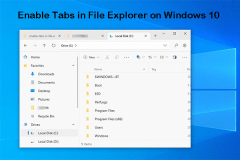 Windows10でファイルエクスプローラータブを有効にする普遍的な方法Apr 10, 2025 am 10:17 AM
Windows10でファイルエクスプローラータブを有効にする普遍的な方法Apr 10, 2025 am 10:17 AMファイルエクスプローラーのタブ機能は、Windowsユーザーにとって非常に便利な機能ですが、Windows 10では使用できません。それでも、ファイルなどのサードパーティアプリを使用してWindowsのファイルエクスプローラーでタブを有効にすることができます。この投稿では、PHP.CNソフトウェア
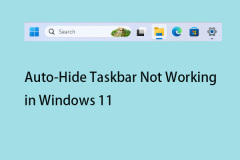 Auto-Hide TaskbarはWindows 11で動作していませんか?ここに修正があります!Apr 10, 2025 am 10:16 AM
Auto-Hide TaskbarはWindows 11で動作していませんか?ここに修正があります!Apr 10, 2025 am 10:16 AMWindowsは、使用していないときにタスクバーを自動的に非表示にするオプションを提供します。ただし、一部のユーザーは、「Windows 11で動作しない自動ハイドタスクバー」の問題を満たしていると報告しています。 PHP.CNからのこの投稿はソリューションを提供します。
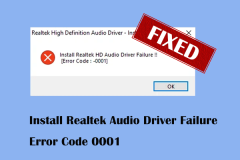 インストールのためのトップ修正realtekオーディオドライバー障害エラーコード0001Apr 10, 2025 am 10:15 AM
インストールのためのトップ修正realtekオーディオドライバー障害エラーコード0001Apr 10, 2025 am 10:15 AMRealTekオーディオドライバーをインストールしようとしている間に、「RealTekオーディオドライバーの失敗エラーコード0001」というエラーメッセージに遭遇したことがありますか?はいの場合、あなたは正しい場所に来ました。 PHP.CNソフトウェアに関するこの投稿では、このPRを取得する方法を説明しています
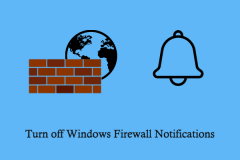 Windowsファイアウォール通知をオフにする方法(3つの方法)Apr 10, 2025 am 10:14 AM
Windowsファイアウォール通知をオフにする方法(3つの方法)Apr 10, 2025 am 10:14 AMWindowsファイアウォール通知がポップアップし続けますか? Windowsファイアウォール通知をオフにする方法は?これで、この投稿からPHP.CNの3つの実証済みの方法を取得して、ファイアウォール通知が表示されないようにすることができます。
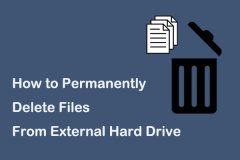 ガイド:外部ハードドライブからファイルを永続的に削除する方法Apr 10, 2025 am 10:13 AM
ガイド:外部ハードドライブからファイルを永続的に削除する方法Apr 10, 2025 am 10:13 AM外部ドライブを販売または捨てたいが、データの漏れが心配ですか?削除された外部ハードドライブファイルは再び現れ続けますか?外部ハードドライブからファイルを永久に削除する方法は? PHP.CNに関するこの投稿は、外部を削除するための安全な方法を示しています
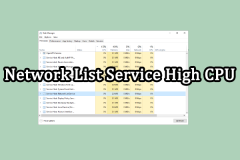 ネットワークリストサービスハイCPUを修正する方法は?ここに4つのソリューションがありますApr 10, 2025 am 10:12 AM
ネットワークリストサービスハイCPUを修正する方法は?ここに4つのソリューションがありますApr 10, 2025 am 10:12 AMコンピューターでは、コンピューターであまり多くのプログラムを実行していなくても、CPU使用の問題が高い場合があります。この問題は自動的に修正できる場合がありますが、場合によっては、ネットワークリストサービスなど、問題を手動で修正する必要があります。
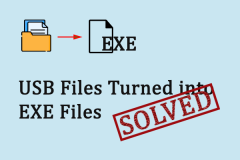 USBファイルはEXEファイルに変わりましたか?ファイルを回復し、ウイルスを削除しますApr 10, 2025 am 10:11 AM
USBファイルはEXEファイルに変わりましたか?ファイルを回復し、ウイルスを削除しますApr 10, 2025 am 10:11 AMUSBフラッシュドライブは、最近で最も一般的に使用されているデータストレージデバイスとして機能しています。ただし、さまざまなウイルスをさまざまなデバイスに接続してファイルを転送するため、さまざまなウイルスに感染するのは簡単です。 USBファイルがexeファイルに変わったのを見つけたら、y
 完全なガイド-Windows11デスクトップの背景が変化し続けるApr 10, 2025 am 10:10 AM
完全なガイド-Windows11デスクトップの背景が変化し続けるApr 10, 2025 am 10:10 AMWindows 11のデスクトップの背景は変化し続け、壁紙の設定をカスタマイズするたびに、Windows 11が変更を元に戻します。それは迷惑であり、PHP.CN Webサイトのこの記事は、有用であることが証明されたいくつかの方法を提示しますf


ホットAIツール

Undresser.AI Undress
リアルなヌード写真を作成する AI 搭載アプリ

AI Clothes Remover
写真から衣服を削除するオンライン AI ツール。

Undress AI Tool
脱衣画像を無料で

Clothoff.io
AI衣類リムーバー

AI Hentai Generator
AIヘンタイを無料で生成します。

人気の記事

ホットツール

ドリームウィーバー CS6
ビジュアル Web 開発ツール

DVWA
Damn Vulnerable Web App (DVWA) は、非常に脆弱な PHP/MySQL Web アプリケーションです。その主な目的は、セキュリティ専門家が法的環境でスキルとツールをテストするのに役立ち、Web 開発者が Web アプリケーションを保護するプロセスをより深く理解できるようにし、教師/生徒が教室環境で Web アプリケーションを教え/学習できるようにすることです。安全。 DVWA の目標は、シンプルでわかりやすいインターフェイスを通じて、さまざまな難易度で最も一般的な Web 脆弱性のいくつかを実践することです。このソフトウェアは、

SAP NetWeaver Server Adapter for Eclipse
Eclipse を SAP NetWeaver アプリケーション サーバーと統合します。

ゼンドスタジオ 13.0.1
強力な PHP 統合開発環境

ZendStudio 13.5.1 Mac
強力な PHP 統合開発環境

ホットトピック
 7450
7450 15
15 1374
1374 52
52


