多くの友人が、メモリをアップグレードした後に Mac がクラッシュする可能性があるという問題について尋ねます。この記事では詳細な回答を提供しますので、お役に立てれば幸いです。ぜひ読んでください。
Apple コンピュータを更新した後、新しい起動がシャットダウンのままになり、このインターフェイスが残ります。
コンピュータを再起動した後、ログインしてパスワードを入力するインターフェイスで、長押しします。 Shift キーを押しながら電源ボタンをクリックし、[再起動] を選択します。画面に修復インターフェイスが表示されるので、「詳細修復オプション」、「トラブルシューティング」、「詳細オプション」、「起動設定」の順に選択し、再起動します。
辛抱強く待つ: システムの更新または自動復元により、通常の起動が再開されます。必要な時間はコンピューターによって異なるため、辛抱強く待つ必要があります。強制的にシャットダウンしないでください。強制的にシャットダウンすると、システム ファイルやハードウェアが損傷する可能性があります。
コンピューターがフリーズした場合は、電源ボタンを 10 秒間押し続けてシャットダウンし、再起動することをお勧めします。ただし、インストールプロセス中に遅延が発生すると、システムに問題が発生し、システムの再インストールが必要になる可能性があることに注意してください。

Apple コンピュータがクラッシュするのはなぜですか?
Apple ラップトップがクラッシュする理由は、プログラムのクラッシュ、システムの問題、メモリ不足など、さまざまです。対処しないと、データの損失、ファイルの破損、その他の問題が発生する可能性があります。ここではそれに対処する方法をいくつか紹介します。
Mac がフリーズするという問題が発生している場合は、使用している 1 つ以上のアクセサリまたはアクセサリ ケーブルに問題がある可能性があります。キーの組み合わせを使用してコンピュータを再起動してみてください。 Shift Control Option キーを押したまま、画面が黒くなり Apple ロゴが表示されるまで、右上隅にある電源キーを同時に押します。その後、指を放します。この方法は、Mac コンピュータのフリーズの問題を解決するのに役立ちます。
Mac コンピュータ上のアプリケーションが一時的に停止して応答しなくなった場合、ウィンドウの左上隅にある閉じるボタンをクリックしても機能しないことがあります。このとき、次の図に示すように、Dock でアプリケーションを右クリックし、[強制終了] オプションを選択できます。これにより、アプリケーションを強制的に終了し、スタックした問題を解決できます。
コンピューターの遅延とクラッシュの問題を解決する方法は次のとおりです。まず、CPU とグラフィックス カードの放熱を確認し、内部のほこりを取り除き、ファンが正常に動作していることを確認します。電源電圧が不安定な場合は、より高い電源に交換できます。また、ディスクのクリーニングやディスクのデフラグを頻繁に行うことも効果的な対策となります。つまり、コンピューターの適切な冷却と安定した電源供給を維持し、ディスクを定期的にクリーニングすることで、フリーズやクラッシュの発生を減らすことができます。
Mac の電源ボタンを約 10 秒間押し続けて強制的にシャットダウンし、コンピュータのフリーズの問題を解決します。ジャンク ファイルが多すぎると、クラッシュの主な原因となる可能性があります。
Apple コンピュータの突然のクラッシュは、メモリの問題が原因である可能性があります。一般的なメモリの問題には、メモリ容量の不足、アプリケーションによるメモリ領域の占有、メモリ品質の低下などが含まれます。メモリ容量が不足するとアプリケーションが正常に動作せず、クラッシュする可能性があります。アプリケーションのメモリ空間割り当てエラーもクラッシュにつながる可能性があります。さらに、メモリの品質が低い場合、アプリケーションによって書き込まれたデータが読み取れず、フリーズ状態が発生する可能性があります。コンピュータがクラッシュした場合は、コンピュータを再起動してメモリ容量と品質が正常かどうかを確認してください。問題が解決しない場合は、専門の技術者に診断と修理を依頼することをお勧めします。
Apple ラップトップがクラッシュする原因は何ですか?
1. Apple ラップトップがクラッシュする原因は数多くあります (プログラムのクラッシュ、システムの問題、メモリ不足など)。対処しないと、データの損失、ファイルの破損、その他の問題が発生する可能性があります。ここではそれに対処する方法をいくつか紹介します。
2. 質問 1: Apple コンピュータがいつもクラッシュするのはなぜですか? これは明らかにハードウェア ドライバの問題です。インターネットに接続すると毎回このメッセージが表示される場合は、ネットワーク カードに問題があります。ネットワーク カードが回転しているかどうかを確認し、ドライバーをアンインストールして再インストールし、ドライバーが正しいことを確認することをお勧めします。
3. Mac コンピュータがフリーズするという問題が発生した場合は、使用している 1 つ以上のアクセサリまたはアクセサリ ケーブルに問題がある可能性があります。キーの組み合わせを使用してコンピュータを再起動してみてください。 Shift Control Option キーを押したまま、画面が黒くなり Apple ロゴが表示されるまで、右上隅にある電源キーを同時に押します。その後、指を放します。この方法は、Mac コンピュータのフリーズの問題を解決するのに役立ちます。
Macbook コンピュータのクラッシュ
1. Mac コンピュータのクラッシュは、キーの組み合わせで再起動できます。ラップトップのキーボードの Shift コントロール オプション キーを同時に押したままにし、ラップトップの画面が真っ暗になり Apple ロゴが表示されるまで右上隅にある電源ボタンを押し続けてから放します。
2. 方法の手順 最初の方法: スペースバーの左側にある 2 つのキー esc を押し続けると、Win と同じ機能を持つシステム アプリケーション マネージャーが表示されます。プログラムを強制終了します。プログラムを使用するとコンピュータのフリーズが解消されます。
3. 強制再起動を試してください: 画面が暗転し、再び点灯するまで Command Control 電源ボタンを押します。セーフ モードで再起動します。Mac を強制的にシャットダウンし、電源キーを押し、Apple ロゴが表示されるまで Shift キーを押し続けます。 Mac コンピュータがクラッシュした場合は、キーの組み合わせで再起動できます。
4. 電源接続をチェックして、電源コードが損傷しておらず、Mac と機能する電源コンセントにしっかりと差し込まれていることを確認します。 Mac にディスプレイが内蔵されていない場合は、外部モニターが電源と Mac に接続されており、電源が入っていることを確認してください。
Apple コンピュータがフリーズした場合の対処方法
解決策: グラフィック カードに問題がある場合は、グラフィック カード ファンを直接交換できます。電源ファンは内部にありますが、グラフィック カード ファンを直接交換することもできます。分解と交換は自分で行うことができ、必要なのはドライバーだけです。 Apple コンピュータがフリーズした場合はどうすればよいでしょうか? フリーズした場合は、電源ボタンを押して電源を切り、再度電源を入れるしかありません (これができない場合は、電源プラグを抜きます)。
Apple コンピュータがフリーズして応答しない場合はどうすればよいですか? コンピュータがフリーズして電源が入らず、応答がない場合は、電源ボタンとホーム ボタンを同時に押してみてください。 10秒以上続けてください。強制的に再起動できるかどうかを確認してください。 2. 強制再起動が成功すると、画面に Apple ロゴが表示されます。
コンピュータを再起動する コンピュータがフリーズした場合は、コンピュータがシャットダウンするまで電源ボタンを約 10 秒間押し続けてください。次に、電源ボタンを押してコンピュータの電源を入れ、正常に起動できるかどうかを確認します。プログラムを確認する プログラムの実行中にコンピューターがフリーズした場合は、プログラム自体に問題がある可能性があります。
コンピューターがフリーズした場合は、電源ボタンを 5 ~ 10 秒ほど押し続けて強制的にシャットダウンし、もう一度電源ボタンを押して電源を入れます。コンピュータのクラッシュは、ほとんどの場合、ジャンク ファイルが多すぎることが原因で発生します。
スタックまたはスタックしたソフトウェア インターフェイスで、画面の左上隅にある Apple アイコンをクリックし、[強制終了] をクリックします。 , パソコンがフリーズして電源が入らない、反応がない場合は、電源ボタンとホームボタンを同時に10秒以上押し続けてみてください。強制的に再起動できるかどうかを確認してください。
方法の手順 1 つ目の方法: スペースバーの左側にある 2 つのキー、esc を押し続けると、Win と同じ機能を持つシステム アプリケーション マネージャーが表示され、プログラムを強制終了します。プログラムを使用するとコンピューターがクラッシュする問題を解決します。
Mac がフリーズした場合の対処方法
1. コンピューターを再起動する コンピューターがフリーズした場合は、コンピューターがシャットダウンするまで電源ボタンを約 10 秒間押し続けてください。次に、電源ボタンを押してコンピュータの電源を入れ、正常に起動できるかどうかを確認します。プログラムを確認する プログラムの実行中にコンピューターがフリーズした場合は、プログラム自体に問題がある可能性があります。
2. 方法 1: 強制再起動 Apple コンピュータがフリーズした場合、最初に試す必要があるのは強制再起動です。コンピューターの電源がオフになるまで、電源ボタンを押し続けます。次に、もう一度電源ボタンを押して、コンピューターを再起動します。この方法でほとんどのクラッシュの問題を解決できます。
3. 方法の手順 最初の方法: スペースバーの左側にある 2 つのキー esc を押し続けると、Win と同じ機能を持つシステム アプリケーション マネージャーが表示され、プログラムを強制終了します。プログラムを使用すると解決することがあります。コンピュータのフリーズ状態。
4. 解決策: グラフィック カードの問題の場合は、グラフィック カード ファンを直接交換できます。電源ファンは内部にありますが、ドライバーを使用して自分で分解して交換することもできます。 Apple コンピュータがフリーズした場合はどうすればよいでしょうか? フリーズした場合は、電源ボタンを押して電源を切り、再度電源を入れるしかありません (これができない場合は、電源プラグを抜きます)。
結論: 上記は、メモリをアップグレードした後の Mac のクラッシュについてこのサイトがまとめた内容のすべてです。このサイトの内容を読んでいただき、ありがとうございます。お役に立てば幸いです。 . このサイトで関連コンテンツをさらに学習することを忘れないでください。
以上がMac のメモリをアップグレードした後にクラッシュの問題が発生しましたか?の詳細内容です。詳細については、PHP 中国語 Web サイトの他の関連記事を参照してください。
 MacへのAndroidファイルの転送についてはすべての方法をご覧ください-SetAppApr 12, 2025 am 10:39 AM
MacへのAndroidファイルの転送についてはすべての方法をご覧ください-SetAppApr 12, 2025 am 10:39 AMそれは多くの人にとってショックとして来るかもしれませんが、はい、実際にはAndroid携帯電話をスポーツするMacユーザーがいます。実際、あなたは記事を読んでいるので、あなたは彼らの一人かもしれません!そして、それは賢明な動きかもしれません。 人々があなたをかもしれない理由のいくつかの正当な理由
 macosの充填可能なスペースをクリアする方法|最良の方法Apr 12, 2025 am 10:35 AM
macosの充填可能なスペースをクリアする方法|最良の方法Apr 12, 2025 am 10:35 AMStorageの問題、パフォーマンスの遅い、またはMacOの更新のインストールに問題に直面していますか?ええ、私もそこにいました。 これは、システムファイル、バックアップ、およびキャッシュされたデータがMac上のパージ可能なスペースを埋めるために発生する可能性があります。 Macos yptica
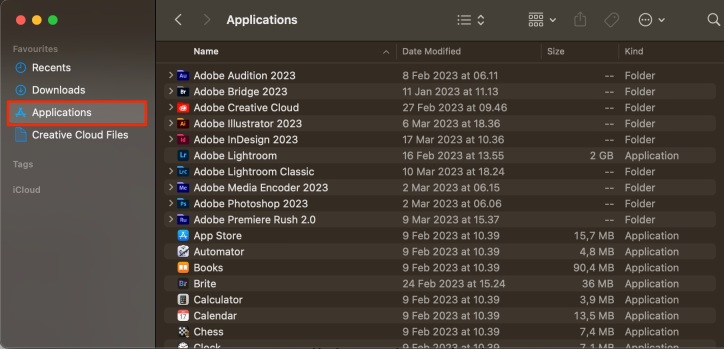 「MacOSは、このアプリがマルウェアがないことを確認できません」Macのエラー?Apr 12, 2025 am 10:28 AM
「MacOSは、このアプリがマルウェアがないことを確認できません」Macのエラー?Apr 12, 2025 am 10:28 AMあなたのMacがウイルスから完全に安全であると思うなら、今度はあなたの心を変える時です。 Security Weekで述べたように、2022年に13の新しいMacマルウェアファミリが発見されました。これは、前年に5回増加しました。これらのth
 あなたの知的財産を保護するためにMacの写真に透かして耐える方法Apr 12, 2025 am 10:16 AM
あなたの知的財産を保護するためにMacの写真に透かして耐える方法Apr 12, 2025 am 10:16 AMあなたの写真やデザインを不正使用から保護したいですか?透かしを追加することが道です。長所と短所とともに、最高の透かしツールを探りましょう。 透かしは何ですか? 伝統的に、透かしは画像またはテキストの追加です
 MacでWindowsを開く方法Apr 12, 2025 am 10:11 AM
MacでWindowsを開く方法Apr 12, 2025 am 10:11 AMMacOSのミッションコントロールとフルスクリーンモードは、アプリ間ですばやくスワイプしたり、ワークスペースを整理したりするのに最適です。しかし、別の方法で働きたい場合はどうなりますか? 1つの画面で複数のウィンドウを開く必要があるが、ある意味で
 Macの.ds_storeファイル:それは何ですか、それを削除または無効にする方法は?Apr 12, 2025 am 10:00 AM
Macの.ds_storeファイル:それは何ですか、それを削除または無効にする方法は?Apr 12, 2025 am 10:00 AM.ds_store file.ds_storeとは、フォルダー情報とアイコンを備えたファイルです。このツールは、Finderアプリでフォルダがどのように見えるかを示しています。なぜMacosが.ds_store Filesfinderを作成しているのかを覚えている.ds_storeファイルを作成します。
 QuickTimeなしでMACでMP4ファイルを再生する方法に関する完全なガイドApr 12, 2025 am 09:50 AM
QuickTimeなしでMACでMP4ファイルを再生する方法に関する完全なガイドApr 12, 2025 am 09:50 AM最近Macに切り替えたときのことを覚えていますが、MP4ファイルを再生できないことがわかりました。控えめに言っても、それはひどい経験であり、そのようなプレミアムデバイスには期待していなかったものでした。 しかし、恐れることはありません - quicがあります


ホットAIツール

Undresser.AI Undress
リアルなヌード写真を作成する AI 搭載アプリ

AI Clothes Remover
写真から衣服を削除するオンライン AI ツール。

Undress AI Tool
脱衣画像を無料で

Clothoff.io
AI衣類リムーバー

AI Hentai Generator
AIヘンタイを無料で生成します。

人気の記事

ホットツール

AtomエディタMac版ダウンロード
最も人気のあるオープンソースエディター

SecLists
SecLists は、セキュリティ テスターの究極の相棒です。これは、セキュリティ評価中に頻繁に使用されるさまざまな種類のリストを 1 か所にまとめたものです。 SecLists は、セキュリティ テスターが必要とする可能性のあるすべてのリストを便利に提供することで、セキュリティ テストをより効率的かつ生産的にするのに役立ちます。リストの種類には、ユーザー名、パスワード、URL、ファジング ペイロード、機密データ パターン、Web シェルなどが含まれます。テスターはこのリポジトリを新しいテスト マシンにプルするだけで、必要なあらゆる種類のリストにアクセスできるようになります。

DVWA
Damn Vulnerable Web App (DVWA) は、非常に脆弱な PHP/MySQL Web アプリケーションです。その主な目的は、セキュリティ専門家が法的環境でスキルとツールをテストするのに役立ち、Web 開発者が Web アプリケーションを保護するプロセスをより深く理解できるようにし、教師/生徒が教室環境で Web アプリケーションを教え/学習できるようにすることです。安全。 DVWA の目標は、シンプルでわかりやすいインターフェイスを通じて、さまざまな難易度で最も一般的な Web 脆弱性のいくつかを実践することです。このソフトウェアは、

SublimeText3 Linux 新バージョン
SublimeText3 Linux 最新バージョン

EditPlus 中国語クラック版
サイズが小さく、構文の強調表示、コード プロンプト機能はサポートされていません








