ホームページ >ソフトウェアチュートリアル >オフィスソフトウェア >Photoshop でのテキストとパターンの修正テクニックを学ぶ
Photoshop でのテキストとパターンの修正テクニックを学ぶ
- WBOY転載
- 2024-01-23 18:33:19482ブラウズ
こんにちは。まず画像を開いて、スタンプ ツールを使用して、置換する要素を覆います。たとえば、下の画像の透かしのフォントを変更したいとします。私がマークした小さな赤いボックス内のツール (スタンプ ツール) を使用すると、元のフォントを上書きできます。

このツールを使用する場合、最初にコピー元を選択する必要があります。 Alt キーを押したままマウスの左ボタンをクリックして、透かしの位置付近に似た色とテクスチャを選択します。 Alt キーを放した後、他の場所をクリックして、クローン ソースの色をウォーターマークの位置に完全にコピーできます。注意深く操作すれば、透かしを正常に削除できます。
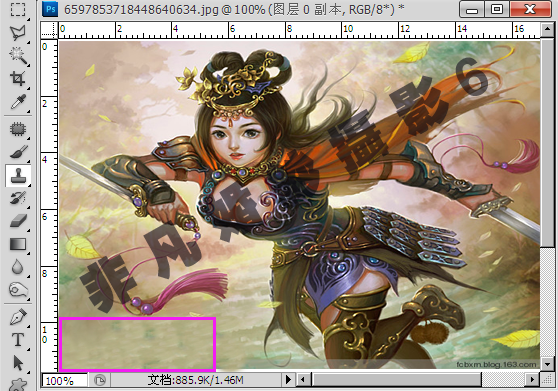
その後、この位置に他のパターンを作成できます。素材を追加するときに、必要なパターンをブラシで描くブラシツールなど、必要な文字を入力するテキストを使用するなど、多くのツールを使用できます。あなたが話している鳥を貼り付けることができます(任意のパターン)。ここでは詳細は説明しませんが、例として写真を追加してみましょう。写真を再度開き、鳥を準備したテキストに置き換えます。

開いたら、Ctrlキーを押しながらテキスト(小鳥)を放さずに左クリックし、画像まで直接ドラッグします。放すと画像内にテキストが表示されます。Ctrlキーを押しながらテキスト(小鳥)をクリックします。マウスの左ボタンを放し、適切な位置までドラッグします。
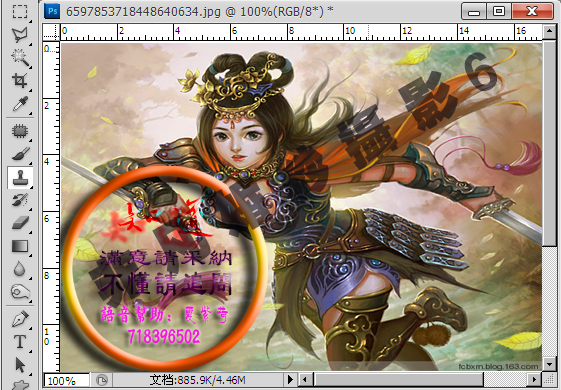
Ctrl T をもう一度押します。満足するまでサイズを変更してください。効果は次のとおりです:
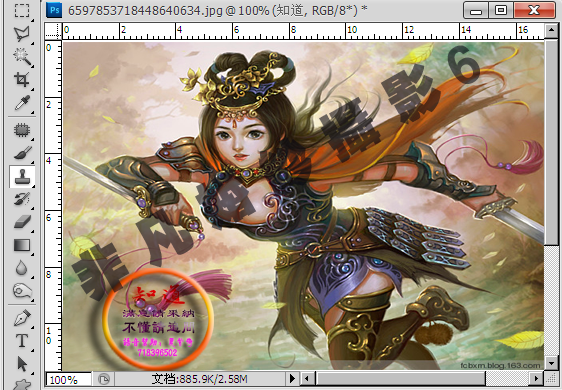
以上がPhotoshop でのテキストとパターンの修正テクニックを学ぶの詳細内容です。詳細については、PHP 中国語 Web サイトの他の関連記事を参照してください。

