この記事では、皆さんのお役に立てればと思い、Mac アカウントのパスワードを変更する方法を紹介します。ぜひ読んでください。
Apple コンピュータのパスワードを変更する方法
Apple コンピュータ画面の左上隅で、Apple アイコンをクリックし、[システム環境設定] を選択してシステム環境設定に入ります。 「システム環境設定」ウィンドウの「ユーザーとグループ」タブを選択すると、現在ログインしているユーザー情報が表示されます。
パスワードをリセットするには 2 つの方法があります。 1. 起動時に CMD R を押し続けてネットワーク回復モードに入り、読み込みが完了するまで待ってからシステム ツールに入ります。ターミナルに「resetpassword」と入力し、Enter キーを押します。このようにして、パスワードを直接変更できます。 2. もう 1 つの方法は、コンピュータの起動時に Option キーを押したままにしてリカバリ モードに入る方法です。システムツールで端末を見つけ、「resetpassword」と入力してパスワードを変更します。
Apple コンピュータのメニュー バーで、Apple アイコンをクリックし、[システム環境設定] を選択します。 「システム環境設定」ウィンドウで、「ユーザーとグループ」(または「ユーザーとアカウント」)をクリックします。左側のユーザーリストでアカウントを選択します。
現在のパスワードがすでにわかっている場合は、システム環境設定で直接変更できます。
Mac のパスワードをリセットするには、コマンド R キーを押したまま「macOS ユーティリティ」インターフェイスに入ります。次に、右上のメニューバーの「ユーティリティ」から「ターミナル」を選択します。端末のコマンド ボックスに「resetpassword」と入力し、Enter キーを押します。次に、「パスワードをすべて忘れた場合」をクリックし、新しいパスワードを入力します。
MacBook Air のパスワードを変更するには、まずメニュー バーの Apple アイコンをクリックし、[システム環境設定] を選択します。新しいウィンドウが開き、[ユーザーとグループ] オプションが表示されます。 [ユーザーとグループ] オプションには、すべてのユーザー アカウントがリストされます。
Mac でパワーオン パスワードを変更する方法は?
「システム環境設定」を開き、「ユーザーとグループ」をクリックし、左側の列でユーザー アカウントを選択し、「変更」をクリックします。右下隅の「パスワード」ボタンをクリックし、現在のパスワードと新しいパスワードを入力して変更を完了します。
パスワードを変更するにはいくつかの手順があります。まず、左上隅にある Apple アイコンをクリックし、[システム環境設定] を選択します。次に、開いたウィンドウで「ユーザーとグループ」オプションを見つけてクリックします。ユーザーアカウント一覧からパスワードを変更したいアカウントを選択し、左下の「パスワード変更」ボタンをクリックしてください。ポップアップ ウィンドウで古いパスワードと新しいパスワードを入力してパスワードの変更を完了します。
[ユーザーとグループ] ページで、パスワードを忘れたユーザーを見つけて、[ロック解除] アイコンをクリックします (ロック解除パスワードは現在のユーザーのパワーオン パスワードです)。ロックを解除したら、再度ユーザーを選択し、「パスワードをリセット」をクリックして新しいパスワードを設定し、コンピューターを再起動して操作を完了します。
ステップ 2: 「ユーザーとグループ」オプションを入力する システム環境設定には、多くのオプションが表示されます。設定インターフェースの左下にある「ユーザーとグループ」オプションをクリックしてください。ステップ 3: ユーザー アカウントを選択します。次に、すべてのユーザー アカウントが表示されます。
Apple コンピュータでパスワードを変更する方法
Apple コンピュータ画面の左上隅で、Apple アイコンをクリックし、[システム環境設定] を選択してシステム環境設定に入ります。 「システム環境設定」ウィンドウの「ユーザーとグループ」タブを選択すると、現在ログインしているユーザー情報が表示されます。
Apple コンピュータのメニュー バーで、Apple アイコンをクリックし、[システム環境設定] を選択します。 「システム環境設定」ウィンドウで、「ユーザーとグループ」(または「ユーザーとアカウント」)をクリックします。左側のユーザーリストでアカウントを選択します。
パスワードをリセットするには 2 つの方法があります。 1. 起動時に CMD R を押し続けてネットワーク回復モードに入り、読み込みが完了するまで待ってからシステム ツールに入ります。ターミナルに「resetpassword」と入力し、Enter キーを押します。このようにして、パスワードを直接変更できます。 2. もう 1 つの方法は、コンピュータを起動するときに Option キーを押したままにしてリカバリ モードに入る方法です。システムツールで端末を見つけ、「resetpassword」と入力してパスワードを変更します。

Apple コンピュータのログイン パスワードを変更する方法
ステップ 1: Apple コンピュータのシステム デスクトップで、システム設定アイコンをクリックします。ステップ 2: 次に、システム設定インターフェイスで、[Touch ID とパスワード] オプションを選択し、ここで [パスワードの変更] をクリックします。ステップ 3: ポップアップ表示されるパスワード変更インターフェイスで、古いパスワードと新しいパスワードを入力し、[パスワードの変更] をクリックします。
Apple コンピュータ画面の左上隅で、Apple アイコンをクリックし、[システム環境設定] を選択してシステム環境設定に入ります。 「システム環境設定」ウィンドウの「ユーザーとグループ」タブを選択すると、現在ログインしているユーザー情報が表示されます。
Mac のシステム環境設定を開き、環境設定インターフェイスで [ログイン] をクリックし、ログイン ウィンドウに入り、下の [Apple ID またはパスワードをお忘れですか?] をクリックし、ウィンドウに Apple ID を入力して、下をクリックします。続行」ボタンをクリックします。
Apple コンピュータのパワーオン パスワードを変更するには、次の手順に従います。 Apple コンピュータの上部メニュー バーで、Apple アイコンをクリックし、[システム環境設定] を選択します。 「システム環境設定」ウィンドウで、「ユーザーとグループ」(または「ユーザーとアカウント」) オプションをクリックします。
現在のパスワードを忘れた場合は、リセットすることで変更できます。 Mac コンピュータのログイン インターフェイスで、左下隅にある [シャットダウンして再起動] ボタンをクリックし、ポップアップ ウィンドウで [Command R] キーを押したままにして、電源ボタンを放してリカバリ モードを開始します。
詳細は次のとおりです。 最初のステップは、コンピュータの電源を入れ、矢印で示された [システム環境設定] オプションをクリックすることです。 2 番目のステップでは、下の図に示す「システム環境設定」ページに移動し、矢印で示されている「iCloud」オプションをクリックします。ステップ 3: 以下に示す iCloud ページで、矢印で示された「パスワードを忘れた場合」オプションをクリックします。
Mac でユーザー名とパスワードを変更する方法
1. iCloud で使用している Apple ID パスワードを使用してログインしてみます。このパスワードを変更したばかりで新しいパスワードが機能しない場合は、古いパスワードを試してください。この方法が機能すれば、今後は新しいパスワードを使用できるようになります。
2. パスワードを変更するにはいくつかの手順があります: まず、左上隅にある Apple アイコンをクリックし、[システム環境設定] を選択します。次に、開いたウィンドウで「ユーザーとグループ」オプションを見つけてクリックします。ユーザーアカウント一覧からパスワードを変更したいアカウントを選択し、左下の「パスワード変更」ボタンをクリックしてください。ポップアップ ウィンドウで古いパスワードと新しいパスワードを入力してパスワードの変更を完了します。
3. Mac でのユーザー パスワード変更に関するチュートリアル ステップ 1: ネットワーク設定を開きます。ステップ 2: [ユーザーとグループ] オプションを開きます。ステップ 3: [パスワードの変更] オプションを選択します。
4. Apple Computer は、オペレーティング システムが非常に安定しており、安全で使いやすいため、非常に優れたコンピュータ製品です。ただし、コンピュータのセキュリティを向上させるために、Apple コンピュータのパワーオン パスワードを変更する必要がある場合があります。次に、Apple コンピュータのパワーオン パスワードを変更する方法を説明します。
結論: 上記は、このサイトがあなたのためにまとめた Mac アカウントのパスワード変更方法に関する関連する回答の要約です。問題が解決したら、この問題に関心を持つより多くの友人と共有してください~
以上がMacアカウントのパスワードを変更する手順の詳細内容です。詳細については、PHP 中国語 Web サイトの他の関連記事を参照してください。
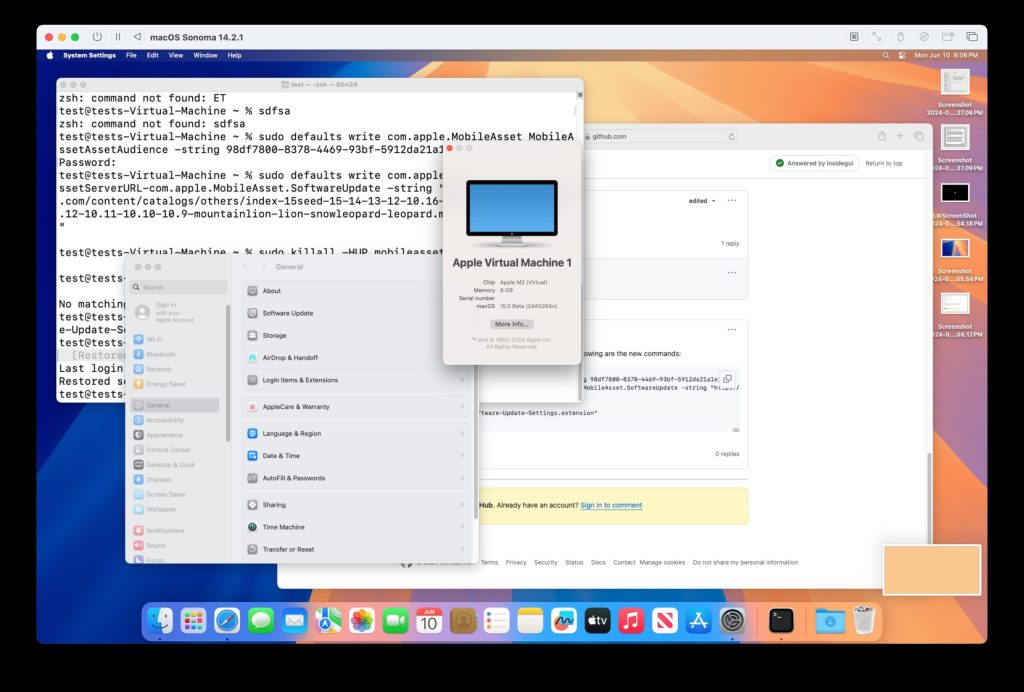 ソノマVMをMacOS SECOIAベータにアップグレードできますか?これを試してみてくださいMay 16, 2025 am 09:24 AM
ソノマVMをMacOS SECOIAベータにアップグレードできますか?これを試してみてくださいMay 16, 2025 am 09:24 AMUTM、Parallels、VMware、VirtualBuddy、またはその他のプラットフォームにMacOS Sonoma Virtual Machineを既に設定しており、MacOS Sequoia Betaにアップグレードすることに関心がある場合は、この記事が役立ちます。アップグレードする1つの方法は、開発者Apple IDを使用して仮想マシンに直接インストールすることです。ただし、MACOS仮想マシンは通常、Apple IDSに関連付けられていないか使用されていないため、このアプローチはサポートされていません。この場合、別のアプローチを取る必要があります。 1つのオプションは、MacOS Sequoiaインストーラーをダウンロードして仮想マシンにコピーすることですが、もう1つの方法は
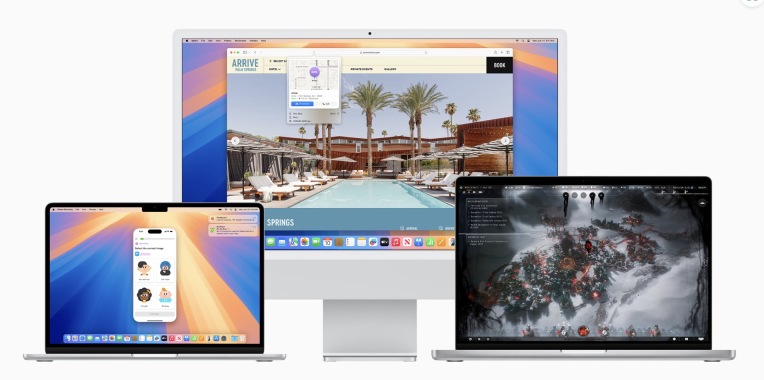 iPhoneミラーリング、AI、パスワードアプリなどで発表されたMacOS SequoiaMay 16, 2025 am 09:23 AM
iPhoneミラーリング、AI、パスワードアプリなどで発表されたMacOS SequoiaMay 16, 2025 am 09:23 AMAppleは、MacOS Sequoia 15として知られるMACオペレーティングシステムの今後のメジャーアップデートであるMacOS Sequoiaを発表しました15。
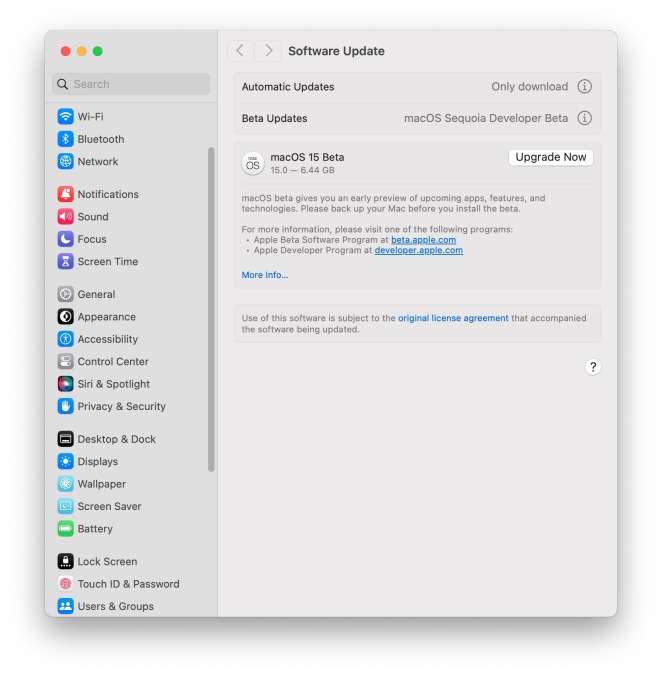 MacOS Sequoia 15ベータ1は今すぐダウンロードできますMay 16, 2025 am 09:20 AM
MacOS Sequoia 15ベータ1は今すぐダウンロードできますMay 16, 2025 am 09:20 AMAppleは、Macintoshオペレーティングシステムの開発者ベータテストプログラムに参加するユーザー向けに、MacOS Sequoia 15の初期ベータ版をリリースしました。
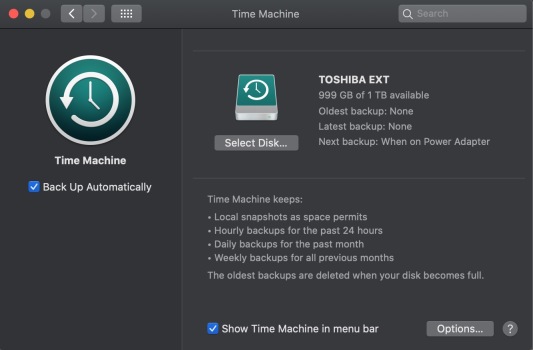 Macのバックアップに詰まったタイムマシン:なぜ停止するのか、それを修正する方法は?May 16, 2025 am 09:19 AM
Macのバックアップに詰まったタイムマシン:なぜ停止するのか、それを修正する方法は?May 16, 2025 am 09:19 AMタイムマシンのバックアップが準備段階で立ち往生していることがわかった場合、それは次のようないくつかの理由が原因である可能性があります。
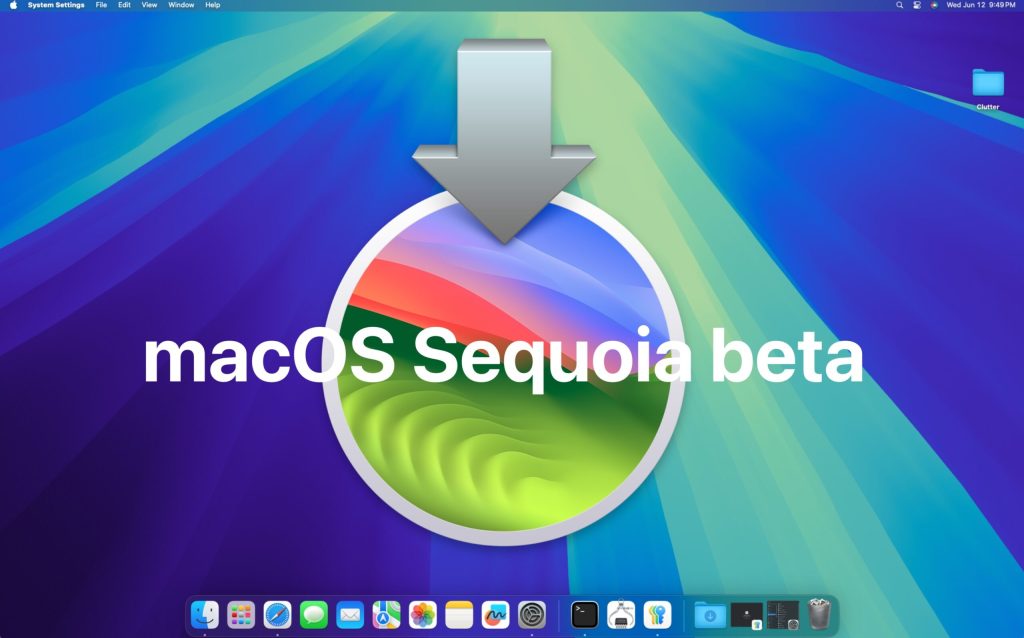 MacOS Sequoia Betaをインストールする方法May 16, 2025 am 09:12 AM
MacOS Sequoia Betaをインストールする方法May 16, 2025 am 09:12 AMMacOS Sequoia 15は、MacとiPhoneの間のドラッグアンドドロップ機能を備えたiPhoneミラーリング、Apple Intelligence AIとChatGPTの統合、改善用の強化されたウィンドウタイルなど、Macユーザー向けのさまざまな新機能と改善を紹介します。
 MacOS Sequoia Public Betaをインストールする方法May 15, 2025 am 10:39 AM
MacOS Sequoia Public Betaをインストールする方法May 15, 2025 am 10:39 AMMacOS Sequoia Public Betaプログラムが利用可能になり、Macユーザーに新しいメジャーMacOSシステムソフトウェアアップデートを探索する早い機会を提供します。ただし、すべてのベータバージョンと同様に、Macos Sequoia Public BetaはMORである可能性があることに注意することが重要です
 Apple Silicon MacでUbuntu Linuxを実行する方法May 15, 2025 am 10:37 AM
Apple Silicon MacでUbuntu Linuxを実行する方法May 15, 2025 am 10:37 AMApple Silicon MacでUbuntu Linuxを実行することに興味がありますか? Macのオペレーティングシステムをパーティション化、デュアルブート、またはリスクのない手間をかけずに、MacOSと一緒にUbuntuを実行する方がこれまで以上に簡単になりました。仮想マシンテクノロジーのおかげで、あなた
 PowerMetricsを使用してMacで個々のコアCPU使用を確認する方法May 15, 2025 am 10:31 AM
PowerMetricsを使用してMacで個々のコアCPU使用を確認する方法May 15, 2025 am 10:31 AMMacでCPU使用を追跡する複数の方法があり、最も人気のあるグラフィカルインターフェイスのアクティビティモニターとコマンドラインユーザーのHTOPまたはTOPがあります。アクティビティモニターはオプションのコアグラフを表示でき、htopはCPUコアを表示できます


ホットAIツール

Undresser.AI Undress
リアルなヌード写真を作成する AI 搭載アプリ

AI Clothes Remover
写真から衣服を削除するオンライン AI ツール。

Undress AI Tool
脱衣画像を無料で

Clothoff.io
AI衣類リムーバー

Video Face Swap
完全無料の AI 顔交換ツールを使用して、あらゆるビデオの顔を簡単に交換できます。

人気の記事

ホットツール

MinGW - Minimalist GNU for Windows
このプロジェクトは osdn.net/projects/mingw に移行中です。引き続きそこでフォローしていただけます。 MinGW: GNU Compiler Collection (GCC) のネイティブ Windows ポートであり、ネイティブ Windows アプリケーションを構築するための自由に配布可能なインポート ライブラリとヘッダー ファイルであり、C99 機能をサポートする MSVC ランタイムの拡張機能が含まれています。すべての MinGW ソフトウェアは 64 ビット Windows プラットフォームで実行できます。

SublimeText3 Mac版
神レベルのコード編集ソフト(SublimeText3)

SublimeText3 Linux 新バージョン
SublimeText3 Linux 最新バージョン

EditPlus 中国語クラック版
サイズが小さく、構文の強調表示、コード プロンプト機能はサポートされていません

DVWA
Damn Vulnerable Web App (DVWA) は、非常に脆弱な PHP/MySQL Web アプリケーションです。その主な目的は、セキュリティ専門家が法的環境でスキルとツールをテストするのに役立ち、Web 開発者が Web アプリケーションを保護するプロセスをより深く理解できるようにし、教師/生徒が教室環境で Web アプリケーションを教え/学習できるようにすることです。安全。 DVWA の目標は、シンプルでわかりやすいインターフェイスを通じて、さまざまな難易度で最も一般的な Web 脆弱性のいくつかを実践することです。このソフトウェアは、







