ホームページ >システムチュートリアル >Windowsシリーズ >Windows 10 Home Edition でデスクトップ アイコンの間隔を調整する
Windows 10 Home Edition でデスクトップ アイコンの間隔を調整する
- WBOYWBOYWBOYWBOYWBOYWBOYWBOYWBOYWBOYWBOYWBOYWBOYWB転載
- 2024-01-22 15:39:051103ブラウズ
多くの友人は、Win10 ホーム バージョンのデスクトップ アイコンのサイズを調整する方法を知りません。Win R を押して [OK] をクリックし、値を入力して変更できます。それでも非常に簡単です。
Win10 Home Edition デスクトップ アイコン間の距離を調整する:
1. キーを同時に押して、ファイル名を指定して実行ダイアログ ボックスが起動したら、「regedit」コマンドを入力して [OK] をクリックします。
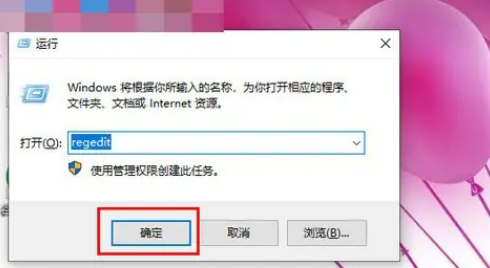
2. レジストリ エディターを起動した後、HKEY_CURRENT_USER\Control Panel\Desktop\WindowMetrics サブキーが見つかるまで、左側の列を項目ごとにクリックします。
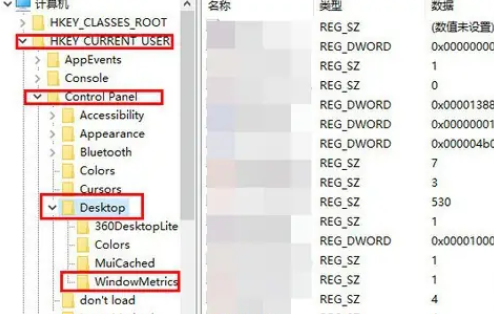
3. 開いた WindowMetrics サブキーで、「IconSpacing」という名前の文字列値を探し、ダブルクリックしてそのキー値を変更します。
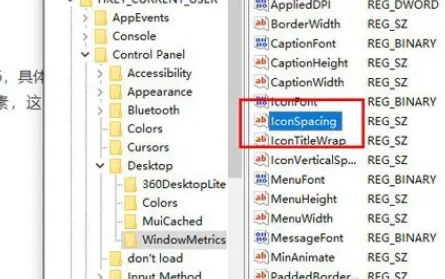
4.「IconSpacing」はデスクトップ アイコンの水平方向の間隔を表します。デフォルトは -1125 です。変換式は次のとおりです: この値 = -15*間隔ピクセル値、これは -1125 で、アイコンの間隔が 75 ピクセルであることを示します。これを -1500、つまり間隔が 100 ピクセルであることを示します。
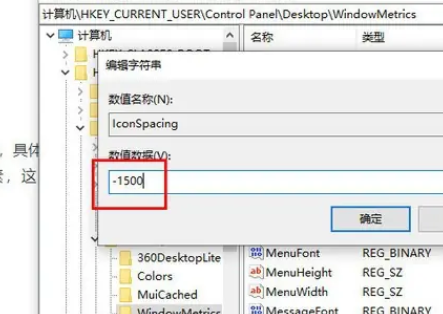
5. 同様に、レジストリ キーで「IconVerticalSpacing」という名前の文字列値を探します。この値は水平方向の間隔と一致している必要があります。そうでない場合、アイコン レイアウトは正しく動作しません。きれいに見えません。
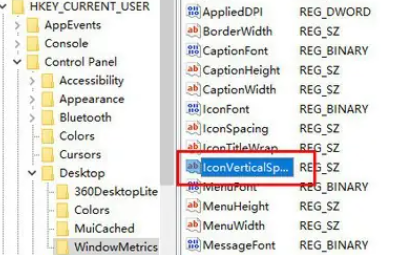
6. 最後に、システムを再起動して変更を実装します。
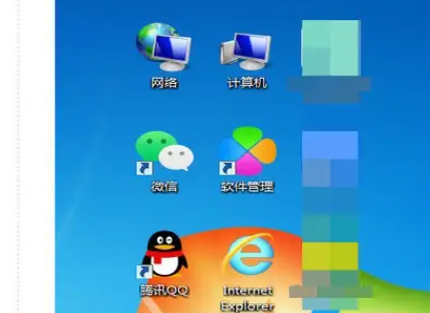
以上がWindows 10 Home Edition でデスクトップ アイコンの間隔を調整するの詳細内容です。詳細については、PHP 中国語 Web サイトの他の関連記事を参照してください。
関連記事
続きを見る- Windows 10 システムのインストール中にドライバーが見つからない場合はどうすればよいですか?
- Win7 Ultimate Edition でモバイル ハードディスクが見つからない場合はどうすればよいですか? モバイル ハードディスクが認識できない場合はどうすればよいですか?
- Windows 11 でアイコンの固定をキャンセルする方法_Windows 11 でアイコンの固定をキャンセルする方法
- Windows 11 でタスクバーのスタイルを調整する方法 Windows 11 でタスクバーのスタイルを調整する方法
- win10で高速スタートアップを有効にする方法 win10で高速スタートアップを有効にする方法

