多くの友人が、モバイル ハード ドライブを Mac に保存する方法について質問しています。この記事では詳細な回答を提供しますので、お役に立てれば幸いです。次に見てみましょう!
Mac でモバイル ハードディスクを使用する方法
まず、Mac コンピュータを使用していて、モバイル ハードディスクのファイル システムが NTFS 形式である場合は、3 番目のバージョンの使用を検討できます。 -パーティソフトウェアで直接読み書きを実現 NTFSハードディスクの機能。たとえば、この機能を実現するには、有料ソフトウェア ParagonNTFS または TuxeraNTFS を購入することを選択できます。 さらに、Seagate ハード ドライブを使用している場合は、Seagate の公式 Web サイトから提供される ParagonNTFS Seagate 固有のソフトウェアを無料でダウンロードできます。このソフトウェアをダウンロードしてインストールすると、Seagate ハード ドライブ上のファイルを直接読み書きできるようになります。 外付けハードドライブを Mac コンピュータに接続する場合は、USB ケーブルを使用して接続する必要があります。このようにして、Mac コンピュータ上のモバイル ハード ドライブ上のファイルに直接アクセスして操作できます。
Mac コンピュータでモバイル ハード ドライブを読み取るのは簡単です。モバイル ハード ドライブをコンピュータに接続し、読み込みが完了するまで待つだけで、デスクトップにモバイル ハード ドライブのアイコンが表示されます。アイコンをダブルクリックしてハードドライブを開き、そのファイルにアクセスします。
Apple デバイスで NTFS フォーマットされたモバイル ハード ドライブを使用する場合は、Paragon NTFS for Mac などの NTFS マウント プラグインをインストールできます。このプラグインは、Mac が NTFS 形式を読み書きできない問題を解決できます。 同様に、モバイル ハード ドライブを Apple デバイスの HFS ファイル システムにフォーマットし、それを PC で使用したい場合は、互換性の問題を解決するソフトウェアをインストールする必要もあります。たとえば、MacDrive Pro をインストールすると、HFS フォーマットのモバイル ハード ドライブを PC で通常どおり使用できるようになります。このソフトウェアを使用すると、PC が HFS ファイル システムを認識し、読み書きできるようになります。
一般的なモバイル ハード ドライブを使用して MacBook Pro に接続できます。 MacBook Pro は周辺機器の拡張をサポートしており、モバイル ハードドライブを接続するだけで使用できます。モバイル ハード ドライブを使用して Apple コンピュータに接続する具体的な手順は次のとおりです。 まず、Apple コンピュータの電源を入れ、モバイル ハード ドライブをコンピュータのスロットに挿入します。次に、メイン コンピュータ ページで、[マイ コンピュータ] を右クリックし、[管理] を選択し、クリックして入力します。
Apple コンピュータからモバイル ハード ドライブにコピーする方法
Mac 用 NTFS を正しくインストールした後、Mac システムを再起動し、システム環境設定を開いてソフトウェア アイコンを見つけます。インストール完了後、ntfs ファイルシステムのディスクを再度挿入すると、他のソフトウェアの設定を必要とせずに、ファイルの保存、作成、削除などの操作を直ちに正常に実行できるようになります。
写真フォルダーを別のハード ドライブに転送するには、まずフォルダーを右クリックし、[コピー] オプションを選択します。次に、ターゲットのハードドライブを挿入して開き、ハードドライブディレクトリの空白スペースを右クリックして、「貼り付け」オプションを選択します。ファイル転送が完了するまで待ちますが、この間はハードドライブを取り外さないでください。
まず、Apple コンピュータ上でハード ドライブにコピーする写真を見つけます。たとえば、写真がデスクトップ上にあるとします。画像の上にマウスを置き、右クリックし、ポップアップ オプション ボックスで「画像をコピー.JPG」を選択します。
NTFS ソフトウェアをコンピュータにダウンロードし、ダブルクリックしてインストールしてください。ダウンロードしたNTFSファイルをアプリケーションフォルダーにドラッグします。次に、NTFS for Mac.app を開いてコンピュータのパスワードを入力し、[ヘルパーのインストール] をクリックします。
Mac からハード ドライブに写真をコピーする方法は次のとおりです。まず、モバイル ハード ドライブをコンピュータに接続し、下部にある [Launch Pad] アイコンをクリックします。ポップアップウィンドウで[写真]アイコンを見つけてクリックします。 [写真]ウィンドウを開いたら、[Shift]キーを押しながらすべての写真を順番に選択します。次に[ファイル]をクリックし、[エクスポート]を選択し、[X枚の写真をエクスポート]オプションを選択します。
Mac ファイルはモバイル ハードディスクに保存できません
1. ハードディスク ファイル システムは Mac コンピュータと互換性がありません。これが「Mac が外付けハードドライブにファイルをコピーしたり書き込めない」最も一般的な理由です。ハード ドライブまたは USB フラッシュ ドライブが NTFS ファイル システムである場合、Mac には NTFS でフォーマットされたハード ドライブに対する「書き込み」権限はなく、「読み取り」権限のみがあります。
2. ハードディスクが破損しているか、ハードディスクのファイル システムが破損しています。Mac システムに何らかの問題がある場合、ハードディスクをコンピュータに接続しても動作しなくなる可能性が高くなります。 。 Mac システムの障害 Mac システムに何らかの問題がある場合、ハードドライブがコンピュータに接続されていても動作しなくなる可能性が非常に高くなります。
3. 詳細は次のとおりです: まず、MAC を起動し、図に示すように、左側のリストにある起動パッドをクリックします。 [マウント] をクリックして適用します。コンピュータにない場合は、図のようにソフトウェアの Web サイトからダウンロードできます。すると、図のように上部メニューバーに山のアイコンが表示されます。

結論: 上記は、このサイトがまとめた Mac でモバイル ハード ドライブを保存する方法に関するすべての内容です。この内容を読んでいただき、ありがとうございます。このサイトがお役に立てば幸いです。ヘルプ、このサイトでさらに関連コンテンツを検索することを忘れないでください。
以上がMacにモバイルハードドライブを保存するにはどうすればよいですか?の詳細内容です。詳細については、PHP 中国語 Web サイトの他の関連記事を参照してください。
 Macディスクユーティリティ:応急処置でディスクを修理する方法は?それを回復する方法は?Apr 13, 2025 am 11:49 AM
Macディスクユーティリティ:応急処置でディスクを修理する方法は?それを回復する方法は?Apr 13, 2025 am 11:49 AMコンピューターが起動しない場合、アプリが凍結を続けたり、特定のドキュメントを開けたり、パフォーマンスが遅くなったりする場合は、Macディスクを修理する必要がある場合があります。幸いなことに、Appleにはあなたが使用できる便利なツールが含まれています
![iPhoneとiPadでVPNの使用方法[包括的なガイド]](https://img.php.cn/upload/article/001/242/473/174451495223883.jpg?x-oss-process=image/resize,p_40) iPhoneとiPadでVPNの使用方法[包括的なガイド]Apr 13, 2025 am 11:29 AM
iPhoneとiPadでVPNの使用方法[包括的なガイド]Apr 13, 2025 am 11:29 AMiPhoneにVPNが必要ですか?簡単な答え:絶対に。 iPhoneは強力なセキュリティで知られていますが、無敵ではありません。ハッカーとデータスヌープは、適切な保護なしにまだ入ることができます。 VPNはあなたのシールドになることができます。しかし、どうですか
 PDFマージ:Mac上のPDFファイルを結合する方法Apr 13, 2025 am 10:53 AM
PDFマージ:Mac上のPDFファイルを結合する方法Apr 13, 2025 am 10:53 AMリアルにしましょう。マニュアルをマニュアルなしでは、PDFファイルの合併は家具をつなぎ合わせるようなものです。今、あなたは部品を持っていますが、あなたはそれらと何をすべきですか?おそらく、職場でレポートを提出したり、家族のレシピを収集したり、
 Macでビデオを記録、編集、共有する方法Apr 13, 2025 am 10:40 AM
Macでビデオを記録、編集、共有する方法Apr 13, 2025 am 10:40 AMMacは常にクリエイティブの選択システムでした。それは他の何よりも創造的なことをうまくやっています。ビデオはその一つです。ソーシャルメディアで友達と共有するための短いクリップを録音したり、ホームムービーを編集したりするかどうかにかかわらず、
 iPhoneでスキャンする方法:スキャンを文書化するためのクイック&簡単なガイドApr 13, 2025 am 10:27 AM
iPhoneでスキャンする方法:スキャンを文書化するためのクイック&簡単なガイドApr 13, 2025 am 10:27 AMドキュメントをスキャンすると、私にとって悪夢のように感じられたとき、最寄りのプリントショップまで数ブロック歩いて(週末に閉まっていることがわかりました)、並んで待ってから、USBドライブにファイルを転送することを覚えています。 ありがたいことに、それら
 最高のマインドマッピングソフトウェアApr 13, 2025 am 10:24 AM
最高のマインドマッピングソフトウェアApr 13, 2025 am 10:24 AMWebページの設計からイベントの編成からレポートの作成まで、あらゆる種類のプロジェクトに取り組んでいる場合、すべての可動部品を頭の中に保つことは困難です。必然的に何かがすり抜けて置き去りになります。そのため
 YouTubeからInstagramにビデオを投稿する方法Apr 13, 2025 am 10:21 AM
YouTubeからInstagramにビデオを投稿する方法Apr 13, 2025 am 10:21 AMコンテンツクリエイターは、複数のプラットフォームに作業を作成して配布する傾向があるため、YouTubeビデオをInstagramに投稿することに興味があるかもしれません。 どちらのプラットフォームも非常に人気がありますが、FacebookはInstagramをユーザーで生成したContenに制限しています
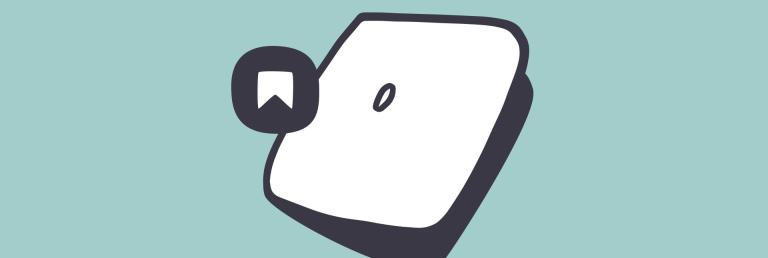 Macでブックマークする方法Apr 13, 2025 am 10:16 AM
Macでブックマークする方法Apr 13, 2025 am 10:16 AM毎日、仕事、サイドプロジェクト、個人的な関心であろうと、何百ものウェブサイトを訪問します。私たちが本当に覚えておく必要のないほとんどのウェブサイト。ただし、いくつかのWebサイトは、何度も何度も訪問する傾向があります。ショートクを設定するのは素晴らしいことです


ホットAIツール

Undresser.AI Undress
リアルなヌード写真を作成する AI 搭載アプリ

AI Clothes Remover
写真から衣服を削除するオンライン AI ツール。

Undress AI Tool
脱衣画像を無料で

Clothoff.io
AI衣類リムーバー

AI Hentai Generator
AIヘンタイを無料で生成します。

人気の記事

ホットツール

WebStorm Mac版
便利なJavaScript開発ツール

ゼンドスタジオ 13.0.1
強力な PHP 統合開発環境

DVWA
Damn Vulnerable Web App (DVWA) は、非常に脆弱な PHP/MySQL Web アプリケーションです。その主な目的は、セキュリティ専門家が法的環境でスキルとツールをテストするのに役立ち、Web 開発者が Web アプリケーションを保護するプロセスをより深く理解できるようにし、教師/生徒が教室環境で Web アプリケーションを教え/学習できるようにすることです。安全。 DVWA の目標は、シンプルでわかりやすいインターフェイスを通じて、さまざまな難易度で最も一般的な Web 脆弱性のいくつかを実践することです。このソフトウェアは、

AtomエディタMac版ダウンロード
最も人気のあるオープンソースエディター

ドリームウィーバー CS6
ビジュアル Web 開発ツール







