ホームページ >システムチュートリアル >Windowsシリーズ >Win10 Home Editionの隠しフォルダー設定
Win10 Home Editionの隠しフォルダー設定
- WBOYWBOYWBOYWBOYWBOYWBOYWBOYWBOYWBOYWBOYWBOYWBOYWB転載
- 2024-01-18 11:39:131020ブラウズ
ユーザーの皆様、Windows 10 システムの多くの隠しファイルでは、その存在を確認できるように手動で設定する必要があります。では、Win10 で隠しフォルダーを表示するにはどうすればよいでしょうか?次に、Win10 を使用して隠しフォルダーを表示するスキルを示す 5 つの手順を詳細に分析して紹介します。
Win10 Home Edition 隠しフォルダーの表示
1. まず、「Win E」キーを使用してエクスプローラーを起動してください。
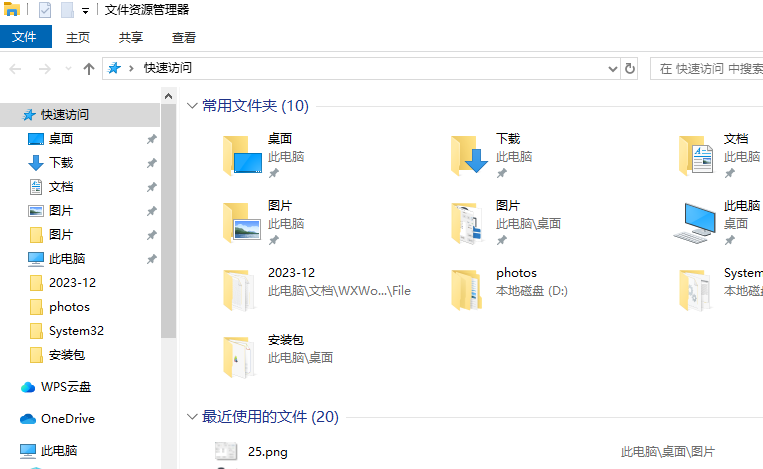
2. 次に、ファイル エクスプローラー インターフェイスで、上部にある [表示] ボタンをクリックし、一番近い [オプション] オプションをクリックします。右。
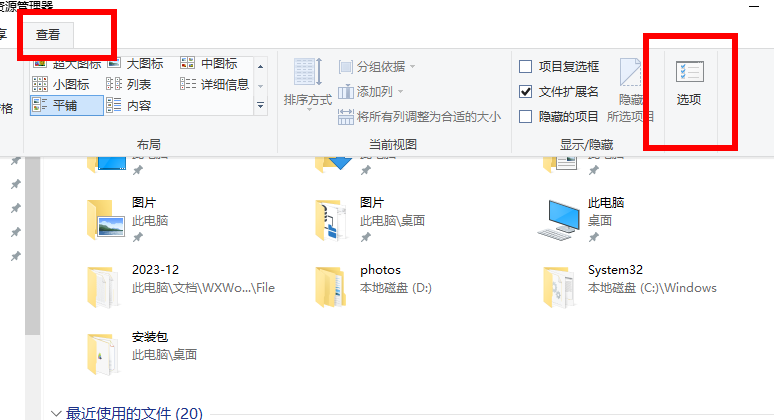
3. フォルダー オプション インターフェイスで、まず上部にある [表示] オプションをクリックしてください。
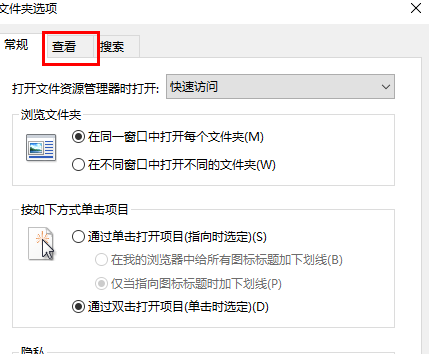
4. 下部の詳細設定バーで、下にスクロールして「隠しファイルとフォルダー」を見つけてチェックを入れ、「隠しファイル、隠しフォルダー、ドライブを表示する」を選択します。 " オプション。
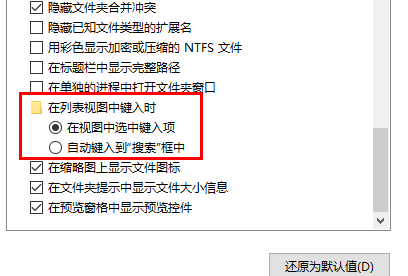
5. 完了後、「適用」ボタンをクリックするとファイルが正常に表示されます。
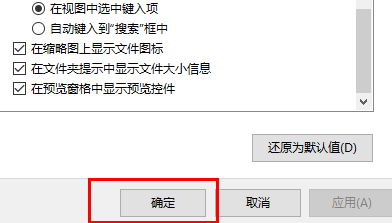
以上がWin10 Home Editionの隠しフォルダー設定の詳細内容です。詳細については、PHP 中国語 Web サイトの他の関連記事を参照してください。
声明:
この記事はsomode.comで複製されています。侵害がある場合は、admin@php.cn までご連絡ください。

