多くの友人が Mac ファイルの移行について質問します。この記事では詳細な回答を提供します。皆さんのお役に立てれば幸いです。ぜひ読んでください。
Apple ラップトップの移行処理
両方の Mac で、「アプリケーション」->「ユーティリティ」->「移行アシスタント」を開き、「続行」をクリックします。 「移行アシスタント」を直接検索して見つけることもできます。新しい Mac では、「Mac から」、「Time Machine バックアップ」、または「起動ディスク」を選択し、「続行」をクリックします。選択を求められたら、別の Mac を選択します。
両方の Mac を最新のシステム バージョンに更新します。両方のコンピューターが macOS Sierra 以降を実行している場合は、それらを近づけて Wi-Fi をオンにします。
Apple コンピュータから別のデバイスにデータを転送するには、次の手順に従います。 まず、Launchpad を開き、[その他] で [移行アシスタント] を選択します。次に、「続行」を選択し、コンピューターのパワーオン・パスワードを入力します。転送方法を選択する際、Win からインポートするか Apple コンピュータからインポートするかを選択でき、必要に応じて Apple コンピュータから別のコンピュータに転送することも選択できます。上記の手順を完了すると、システムはデータ転送を開始し、デバイスの接続が安定していることを確認して、転送が完了するまで待ちます。
Mac ラップトップを開き、USB ケーブルでモバイル ハード ドライブを接続すると、デスクトップにハード ドライブのアイコンが表示されます。アイコンを右クリックすると、コピー オプションがないことがわかります。これは、モバイル ハード ドライブがデフォルトで Windows システム フォーマットを採用しており、MacOS では読み取り専用モードでのみアクセスできるためです。
移行を開始する前に、Mac ラップトップが電源アダプタに接続されていることを確認してください。 MacAppStore またはソフトウェア アップデートを使用して両方のコンピュータを更新します。ソースは、Mac 上のすべてのサードパーティ ソフトウェアを更新します。
6. AC は、古いマシン上のデータ、ユーザー、ドキュメント、アプリケーションを新しいマシンに移行できる「移行アシスタント」も提供します。

ハードディスク内のファイルは、Mac にコピーした後もフォルダー内にありますか?
Dock バーの F4 を押してに入り、Automator を選択しますをクリックし、右上隅のステータス バーで [ファイル] - [新規] をクリックし、[ワークフロー] を選択します。次に、左側のリソース ライブラリで [ファイルとフォルダー] をクリックします。そして「指定した Finder 項目を取得」を右側の空きスペースにドラッグします。
Apple コンピュータはデフォルトで NTFS ファイル システムをサポートしていないため、NTFS フォーマットのモバイル ハード ドライブを直接読み取ることができず、その結果フォルダが表示されません。ただし、Apple コンピュータに NTFS プラグインをインストールすることで、この問題を解決できます。これらのプラグインにより、Apple コンピュータが NTFS システムを認識し、モバイル ハード ドライブ上のフォルダを正常に読み取ることができるようになります。インターネット上で関連するプラグインを検索し、指示に従ってインストールすると、Apple コンピュータ上のモバイル ハード ドライブ内のフォルダを確認できるようになります。
発射台を見つけてクリックして入力してください。ターミナルを見つけてクリックして開きます。ターミナルで、デフォルトの write com.apple.finder AppleShowAllFiles -bool true コマンドを入力して、すべての隠しファイルを表示します。
Mac から新しいコンピュータへのデータとアプリケーションの移行
1. 2 台の Mac を最新のシステム バージョンに更新します。両方のコンピューターが macOS Sierra 以降を実行している場合は、それらを互いに近づけて配置し、Wi-Fi をオンにします。
2. 2 台の Mac コンピュータ間のデータ移行方法は次のとおりです: 両方の Mac で、[アプリケーション] > [ユーティリティ] > [移行アシスタント] を開き、[続行] をクリックします。 「移行アシスタント」を直接検索して見つけることもできます。新しい Mac の [Mac から]、[Time Machine バックアップ]、または [起動ディスク] を選択し、[続行] をクリックします。
Apple コンピュータから別のデバイスにデータを転送するには、次の手順に従います。 まず、Launchpad を開き、[その他] で [移行アシスタント] を選択します。次に、「続行」を選択し、コンピューターのパワーオン・パスワードを入力します。転送方法を選択する際、Win からインポートするか Apple コンピュータからインポートするかを選択でき、必要に応じて Apple コンピュータから別のコンピュータに転送することも選択できます。上記の手順を完了すると、システムはデータ転送を開始し、デバイスの接続が安定していることを確認して、転送が完了するまで待ちます。
4. Hui_ac に組み込まれた「移行アシスタント」は、既存のコンピュータのすべてのデータ、ユーザー、ドキュメント、アプリケーションを新しいマシンに移行できます。
5. ファイル、データ、アプリケーション ソフトウェア、ユーザー アカウントを古いコンピュータから別のコンピュータに移行できます。
Mac 移行後にソフトウェアが消える
1. 図に示すように、コンピューターで Finder を開くと、アプリケーションが消えていることがわかります。図のように、上部の非表示オプションにあるかどうかを確認し、左側の非表示オプションをクリックします。次に、「表示」をクリックします。それでも復元されない場合は、「Finder」→「設定」をクリックします。
2. まず、コンピュータを再起動して、アイコンが再表示されるかどうかを確認してください。再起動後もデスクトップ アプリのアイコンが表示されない場合は、Finder でアプリを見つけてデスクトップにドラッグし、アイコンを再表示してみてください。
3. もちろん、誤って削除、フォーマット、パーティションの損失などで Mac のデータが失われた場合は、サードパーティのデータ回復ソフトウェアを使用してデータを取り戻すことができます。 EaseUS Data Recovery Mac版を利用して紛失したファイルを復元する方法 MacユーザーはEaseUS Data Recovery Mac版を利用してデータを復元できます。
結論: 上記は、このサイトで Mac 移行ファイルがまとめられている場所に関するすべての内容です。時間を割いてこのサイトの内容を読んでいただき、ありがとうございます。お役に立てば幸いです。忘れないでください。さらに関連するコンテンツについては、このサイトをチェックしてください。Web サイトを検索してください。
以上が移行された Mac ファイルはどこに保存されますか?の詳細内容です。詳細については、PHP 中国語 Web サイトの他の関連記事を参照してください。
 私はMacパワーユーザーです。これらの5つのヒントもあなたを1つに変えますApr 27, 2025 pm 05:40 PM
私はMacパワーユーザーです。これらの5つのヒントもあなたを1つに変えますApr 27, 2025 pm 05:40 PMMacの最大限のロックを解除する:パワーユーザーの5つの本質的なアップグレード あなたのMacはすぐに箱から出している大国ですが、その機能を真に最大化するには、基本を超えて行く必要があります。このガイドは、Mac eを強化するための5つの重要な領域を明らかにしています
 2つ以上の外部ディスプレイをM1、M2、M3、またはM4 MacBookに接続する方法Apr 27, 2025 pm 05:33 PM
2つ以上の外部ディスプレイをM1、M2、M3、またはM4 MacBookに接続する方法Apr 27, 2025 pm 05:33 PMM1/M2/M3/M4 PROおよびMAXチップを備えたハイエンドMacBooksは複数の外部ディスプレイをサポートしていますが、標準のM1およびM2プロセッサを使用するAppleの低エンドのMacBookの大部分は、複数の外部モニットをネイティブに接続できません。
 Appleを支払わずにMac'のストレージを上げる6つの方法'の非常識なアップグレード価格Apr 27, 2025 pm 05:28 PM
Appleを支払わずにMac'のストレージを上げる6つの方法'の非常識なアップグレード価格Apr 27, 2025 pm 05:28 PMAppleのベースMAC構成は、魅力的な価格を提供します。MACMININMINIの場合は599ドル、M4チップを備えたMACミニ、MacBook Airで999ドル、iMacで1299ドルです。 ただし、開始256GBのストレージは、大規模なファイルを使用して作業するユーザーにとって大きな制限です(High-
 MacにMacOをインストールする方法Apr 27, 2025 pm 05:25 PM
MacにMacOをインストールする方法Apr 27, 2025 pm 05:25 PMこのガイドでは、クリーンなMacOSインストールの実行方法について説明します。 プロセスを詳述する前に、クリーンなインストールと標準の再インストールの違いを明確にします。クリーンインストールが本当に必要な場合になります。 より優れたクリーンインストールです
 マルウェアからMacを保護するために使用する必要がある10のセキュリティ設定Apr 27, 2025 pm 05:22 PM
マルウェアからMacを保護するために使用する必要がある10のセキュリティ設定Apr 27, 2025 pm 05:22 PMMacの保護:MacOSセキュリティの包括的なガイド Macを所有すると、Windows PCに固有のセキュリティの利点があり、マルウェアのリスクが軽減されます。 ただし、完全な免疫は不可能であるため、積極的な保護が重要です。このガイド提供
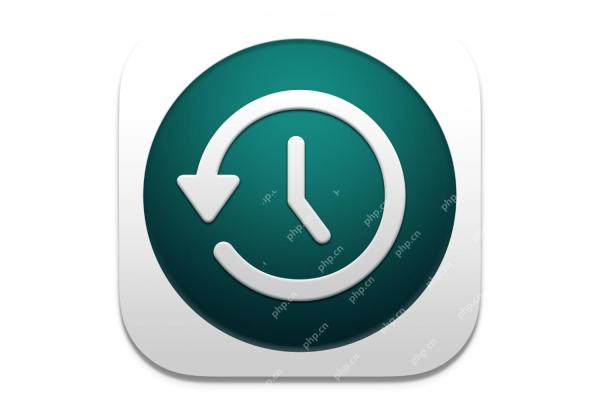 タイムマシンが誤ってMacがバッテリーに乗っていると言ったときに何をすべきかApr 27, 2025 pm 05:16 PM
タイムマシンが誤ってMacがバッテリーに乗っていると言ったときに何をすべきかApr 27, 2025 pm 05:16 PMタイムマシンのバックアップエラー:「x日のバックアップなし」ミステリー タイムマシンのバックアップは自動で問題がない必要があります。 MacOSは、問題が発生した場合にのみ警告します。ただし、一部のユーザーは不可解に「X日のバックアップなし&
 任意のMacでNVRAM、PRAM、およびSMCをリセットする方法Apr 27, 2025 pm 05:12 PM
任意のMacでNVRAM、PRAM、およびSMCをリセットする方法Apr 27, 2025 pm 05:12 PM誤動作MACのトラブルシューティングには、多くの場合、再起動、ディスクユーティリティの使用、セーフブーツの実行などの標準的な手順が含まれます。 ただし、NVRAM(不揮発性ランダムアクセスメモリ)またはSMC(システム管理コントローラー)をリセットすると、MORを解決できます。
 MacBookはAppleロゴに貼り付けられていますApr 26, 2025 am 09:40 AM
MacBookはAppleロゴに貼り付けられていますApr 26, 2025 am 09:40 AMMacは信頼性が高く信頼できますが、どのコンピューターと同様に、エラーが発生しやすいです。それはあなたのコンピューターを起動する悪夢であり、あなたのMacをAppleのロゴに貼り付けます。 iMacsの場合、紡績ホイールカーソルまたはフローズン荷重BAが表示される場合があります


ホットAIツール

Undresser.AI Undress
リアルなヌード写真を作成する AI 搭載アプリ

AI Clothes Remover
写真から衣服を削除するオンライン AI ツール。

Undress AI Tool
脱衣画像を無料で

Clothoff.io
AI衣類リムーバー

Video Face Swap
完全無料の AI 顔交換ツールを使用して、あらゆるビデオの顔を簡単に交換できます。

人気の記事

ホットツール

Dreamweaver Mac版
ビジュアル Web 開発ツール

SecLists
SecLists は、セキュリティ テスターの究極の相棒です。これは、セキュリティ評価中に頻繁に使用されるさまざまな種類のリストを 1 か所にまとめたものです。 SecLists は、セキュリティ テスターが必要とする可能性のあるすべてのリストを便利に提供することで、セキュリティ テストをより効率的かつ生産的にするのに役立ちます。リストの種類には、ユーザー名、パスワード、URL、ファジング ペイロード、機密データ パターン、Web シェルなどが含まれます。テスターはこのリポジトリを新しいテスト マシンにプルするだけで、必要なあらゆる種類のリストにアクセスできるようになります。

mPDF
mPDF は、UTF-8 でエンコードされた HTML から PDF ファイルを生成できる PHP ライブラリです。オリジナルの作者である Ian Back は、Web サイトから「オンザフライ」で PDF ファイルを出力し、さまざまな言語を処理するために mPDF を作成しました。 HTML2FPDF などのオリジナルのスクリプトよりも遅く、Unicode フォントを使用すると生成されるファイルが大きくなりますが、CSS スタイルなどをサポートし、多くの機能強化が施されています。 RTL (アラビア語とヘブライ語) や CJK (中国語、日本語、韓国語) を含むほぼすべての言語をサポートします。ネストされたブロックレベル要素 (P、DIV など) をサポートします。

SublimeText3 英語版
推奨: Win バージョン、コードプロンプトをサポート!

VSCode Windows 64 ビットのダウンロード
Microsoft によって発売された無料で強力な IDE エディター

ホットトピック
 7755
7755 15
15 1643
1643 14
14 1399
1399 52
52 1293
1293 25
25 1234
1234 29
29



