ホームページ >コンピューターのチュートリアル >コンピュータ知識 >白菜インストールソフトの使い方は?
白菜インストールソフトの使い方は?
- PHPz転載
- 2024-01-17 10:33:061338ブラウズ
白菜インストールソフトの使い方
準備する必要があるツールには、USB ブート ディスク、Dabaicai インストール システム、デスクトップ コンピューターなどがあります。
1. まず、USB フラッシュ ドライブを用意し、それを起動ディスクにします。次に、iso イメージ ファイルを起動ディスクの GHO ディレクトリにコピーします。これにより、USB ドライブを使用してシステムを起動し、インストールできるようになります。
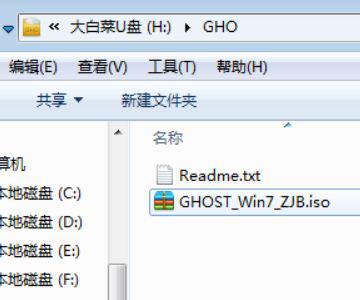
2. 準備したブート USB フラッシュ ドライブをコンピュータに挿入して再起動します。キーボードのショートカット キーを押してシステム ブート メニューを開き、対応する USB フラッシュ ドライブ オプションを選択し、Enter キーを押して確定します。
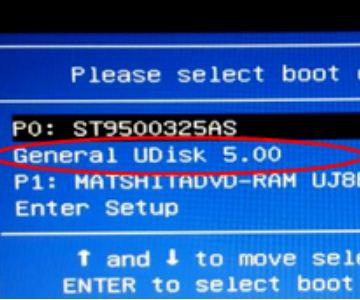
3. Enter キーを押すと、Dabaicai インストール システム インターフェイスが表示されます。キーボードの下矢印キーを使用してオプション [02] 白菜の実行 Win8PEx86 Lite Edition を選択し、選択後 Enter キーを手で押してシステムを起動します。
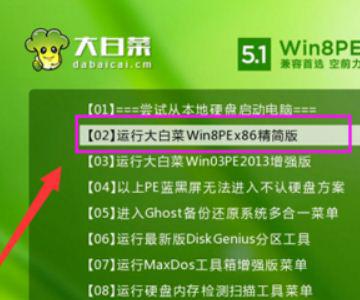
4. デスクトップに入ったら、システム ディスクの保存場所を見つけ、マウスをクリックしてオプションを確認します。

5. [OK] をクリックした後、下の図の両方のオプションをチェックし、マウスで [はい] オプションをクリックして確定します。
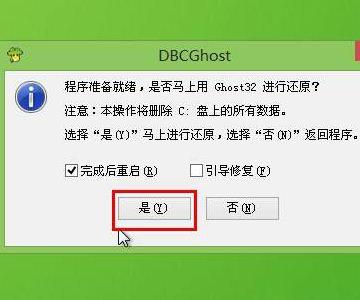
6. [はい]をクリックすると、システムが自動的に処理を開始しますので、プログレスバーが 100% になるまで、しばらくお待ちください。この間は操作を中断したり、プログラムを終了したりしないでください。
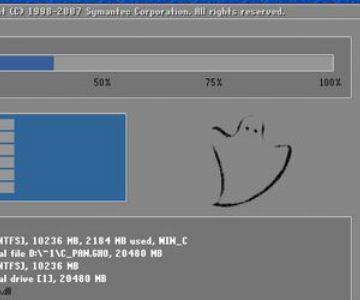
7. 進行状況バーが 100% に達すると、コンピューターが再起動します。この時点で、USB フラッシュ ドライブを取り外すことができます。システムは自動的にインストール プログラムとシステム設定を続行します。

8. すべてが完了したら、デスクトップに入ることができ、Dabaicai インストール システムは完了です。

Dabaicai U ディスク再インストール システム
以下は、USB フラッシュ ドライブを使用したインストール プロセスです。自分で見て、他の人から学ぶと、より便利です。
U ディスク インストール システムとは、PE システムを U ディスクにインストールし、U ディスクをコンピュータに挿入し、マザーボードを介して U ディスクを起動してシステムを操作することを指します。これを行う主な目的は、操作を容易にし、システムのインストールをより適切に完了することです。
具体的な方法: まず、2.0U ディスクを購入する必要があります (システムのインストール時にドライバーが必要になる可能性があり、3.0U ディスクは正常にインストールされない可能性があるため、3.0U ディスクを購入しないように注意してください)。次に、以下の手順に従ってシステムを自分でインストールします。 1. まず、USB フラッシュ ドライブをコンピュータの USB インターフェイスに挿入します。 2. コンピュータの BIOS 設定インターフェイスに入ります。通常、コンピュータの起動時に表示されるキー (F2、Del キーなど) を押すことでに入ります。 3
以下は U ディスクのインストール プロセスです。白菜 PE または Laomaotao PE を例に挙げますが、それらはすべて同じです。
次は、U ディスクのインストール プロセスです。白菜を例に挙げます。
ファイルが保存されていない空の U ディスクを用意し (8G 以上の容量の U ディスクを使用することをお勧めします。注意: U ディスクは PE システムを作成するときにフォーマットされます)、Dabaicai U をダウンロードします。ディスクインストールシステムソフトウェア。コンピュータが使用できる場合は、USB ディスクをコンピュータ上の PE システムに作成できます。自分のコンピュータで操作できない場合は、別のコンピュータを使用して、USB メモリを「白菜」PE インストール ソフトウェア用の USB メモリにすることができます。制作が完了したら、インストールするコンピューターに USB フラッシュ ドライブを挿入し、コンピューターの電源を入れてインストールを開始します。
USB フラッシュ ドライブを作成した後、最初に行う必要があるのは、コンピューター上の重要なファイルをバックアップすることです。コンピュータが正常に動作しているとき、または PE デスクトップに入ったときに、デスクトップ上の重要なファイルとマイ ドキュメントを D ドライブにコピーできます。ファイルのバックアップが完了したら、次の操作の実行を開始できます:
1. まず、使用するオペレーティング システム イメージ ファイル (WINXP、WIN 7、WIN10 など) をハードディスクにダウンロードするか、USB フラッシュ ドライブに保存するか、GHO ファイルに作成します。あらかじめ。 2. C ドライブ以外のドライブ文字または USB ドライブのルート ディレクトリに GHO という名前の新しいフォルダーを作成します。 3. D ドライブのルート ディレクトリに GHO という名前の新しいフォルダを作成します。 4. UltraISO や WinRAR などのソフトウェアを使用して、GHO フォルダーにダウンロードした WIN7 イメージ ファイルを解凍します。
注: C ドライブに GHO フォルダーを作成しないように注意してください。GHO ファイルはインストール プロセス中に削除され、インストールは失敗します。
2. 起動可能な USB ディスクをコンピュータに挿入し、電源を入れます:
新しい UEFI BIOS を使用している場合は、通常、F12 キーを直接押してクイック ブート メニューに入ることができます。このメニューでは、USB フラッシュ ドライブの名前を選択し、USB フラッシュ ドライブからシステムを起動できます。このようにして、USB フラッシュ ドライブからコンピュータを簡単に起動できます。
お使いのコンピューターが古い BIOS を使用している場合は、Del キーまたは F2 キーを押して BIOS 設定に入る必要があります。 BIOS セットアップ インターフェイスで、[Advanced BIOS features]、[Boot]、[Startup] などのオプションを見つけて入力する必要があります。次に、これらのオプションの中から [First Boot Device] や [1st Boot Device] などの設定項目を見つけて、USB-HDD または U ディスクの名前に設定して、U ディスクが最初のブート デバイスとして使用されるようにします。
具体的な方法については、マザーボードのマニュアルを参照するか、オンラインで検索してください。
U ディスクを起動した後、U ディスク PE インターフェイスに入り、[Windows PE の実行 (システム インストール)] オプションを見つけてクリックします。
3. Dabaicai PE または Laomaotao PE デスクトップに入ったら、デスクトップ上で「WIN System Installer」アイコンを見つけ、ダブルクリックして開きます。
4. NT6 クイック インストーラーが表示されたら、以前にダウンロードして解凍したシステム ファイルを見つける必要があります。 「開く」ボタンをクリックして、コンピュータ上のファイルを参照します。
5. ファイル選択ウィンドウを開き、D ドライブ上に以前に作成した GHO フォルダーを参照し、サブフォルダー Sources を開きます。 Sources フォルダーで、install.wim という名前のファイルを見つけます。これがインストール ファイルです。選択したら、「開く」ボタンをクリックします。
6. 次に、インストール パーティションを選択します。通常、デフォルトは C ドライブです。別のドライブ文字にインストールする必要がある場合は、手動で調整できます。ただし、初心者の場合は、この設定を変更しないことをお勧めします。システム パーティションはプライマリ パーティションである必要があり、アクティブ化する必要があるためです。したがって、これらの概念を理解していない場合は、この設定を変更しないことをお勧めします。
###7、このステップでは、最後のインストール確認ウィンドウが表示されますので、よく確認してください。必要なオプションをすべて選択したことを確認したら、「OK」ボタンをクリックしてインストールを開始します。8. このプロセス中に、GHO はシステム ファイルを G ドライブから C ドライブにコピーします。コピーするファイルが大きいため、時間がかかる場合がありますが、しばらくお待ちください。
9. コピー処理が完了するまで待った後、「インストール段階に入るためにコンピュータを再起動してください」というプロンプトボックスが表示されますので、「はい」をクリックするとコンピュータがすぐに再起動します。この時点で、USB フラッシュ ドライブを安全に取り外すことができます。コンピューターが UEFI BIOS を使用している場合は、ハード ドライブから起動します。コンピュータに古い BIOS が搭載されている場合は、BIOS 設定に入り、ハードディスクから起動するように起動オプションを変更する必要があります。
10. ハードディスクから再起動してコンピュータに入ると、スタート メニューの構成、コンポーネントの登録などを含むシステムのインストールが開始されます。このインストールプロセスには時間がかかる場合がありますので、しばらくお待ちください。この情報がお役に立てば幸いです。必要に応じて私のアドバイスをお受けください。
以上が白菜インストールソフトの使い方は?の詳細内容です。詳細については、PHP 中国語 Web サイトの他の関連記事を参照してください。

