ホームページ > 記事 > モバイルチュートリアル > 工場出荷時の設定に戻すときにiPhoneが応答しない問題を解決するにはどうすればよいですか?それを解決するための3つの簡単な方法!
工場出荷時の設定に戻すときにiPhoneが応答しない問題を解決するにはどうすればよいですか?それを解決するための3つの簡単な方法!
- WBOY転載
- 2024-01-16 12:45:151224ブラウズ
iPhone に何らかの不具合やメモリ不足が発生した場合、多くのユーザーはデバイスを工場出荷時の状態に戻して再アクティベートしたいと考え、工場出荷時の設定に戻すことを選択します。
しかし、多くの友人の iPhone が工場出荷時の設定に復元された後、電話は再起動しましたが、進行状況バーが動かなくなり、電源を入れて通常どおりに使用することができなくなりました。心配しないでください。今日は3つの解決策を紹介しますので、見てみましょう。
方法 1. デバイスを強制的に再起動する
iPhone が工場出荷時の設定に戻すプロセスでスタックし、進行状況バーが長時間反応しない場合は、強制的に再起動してみることができます。デバイスを再起動します。
iPhone にはさまざまなモデルがあり、操作方法も異なりますが、強制的に再起動するにはどうすればよいですか?次に、各モデルの強制再起動方法を編集者が紹介します。
フルスクリーン モデル (iPhone に共通)。
iPhone7/7 Plus モデル: 電話機に Apple ロゴが表示されるまで、音量ダウン ボタンと側面の電源ボタンを同時に押し続け、ボタンを放して再起動します。
iPhone 6/6s 以前のモデル (ホーム ボタンのあるモデル): 電話画面に Apple ロゴが表示されるまでホーム ボタンと電源ボタンを同時に押し続け、ボタンを放して待ちます。電話機を再起動します。
iPhone が再起動して工場出荷時設定へのリセットプロセスに入ったら、通常の状態に戻るかどうかを観察してください。

方法 2. 専門的な修復ツールを使用する
iPhone が出荷時設定へのリセット プロセスで停止して応答せず、同様の問題が発生した場合は、システムに問題がある可能性があります。 iOS システムの修復を実行することをお勧めします。
現時点では、150 件の iOS システム問題の修復をサポートするシニア Apple Phone Repair Tool など、プロ仕様のシステム修復ツールを使用できます。操作が速く、システム障害を簡単に解決でき、iPhone 「標準修復」モードではデータは失われません。
操作ガイド:
ステップ 1: Apple 電話修復ツールをダウンロードしてインストールします。データケーブルを介してデバイスをコンピュータに接続し、[iOS システムの問題を修復] をクリックして、[標準修復] モードの使用を選択します。
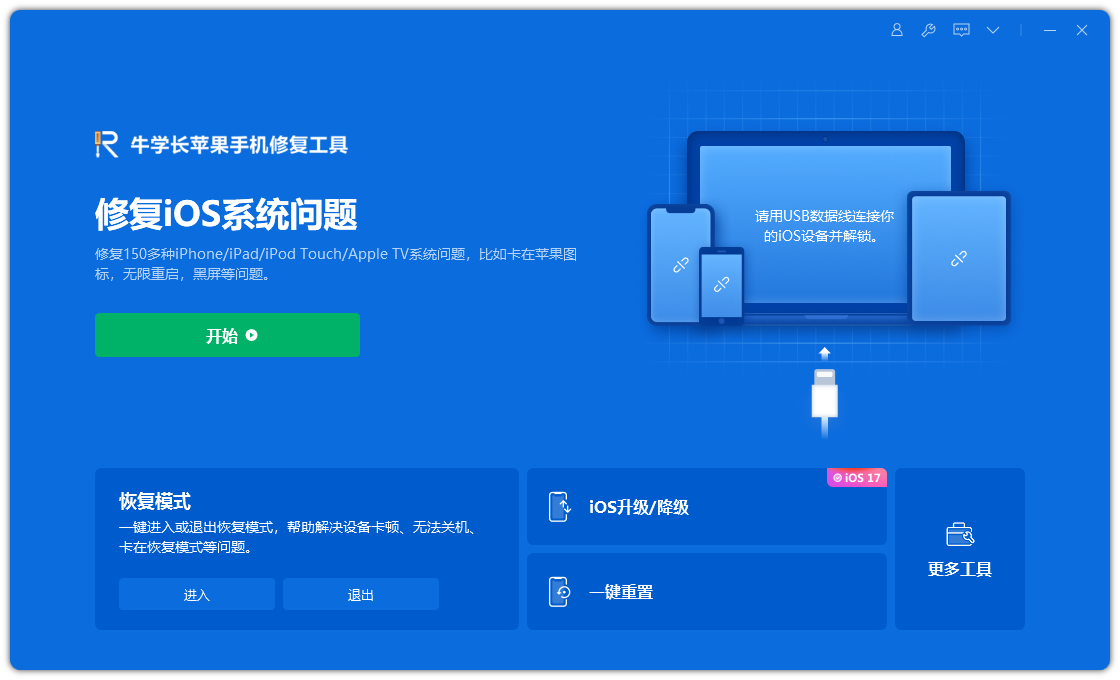
ステップ 2: [ファームウェアのダウンロード] をクリックします。デフォルトでは、ダウンロードされたファームウェアは、システムによって提供される iOS ファームウェアの最新の公式バージョンです。ダウンロード後にアップデートが開始されます。成功です。
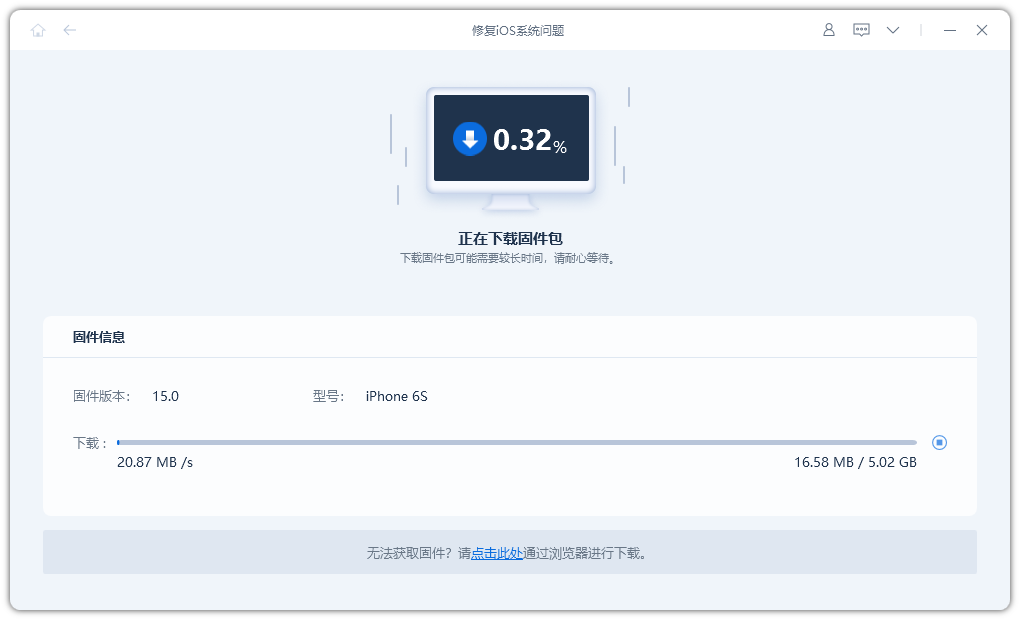
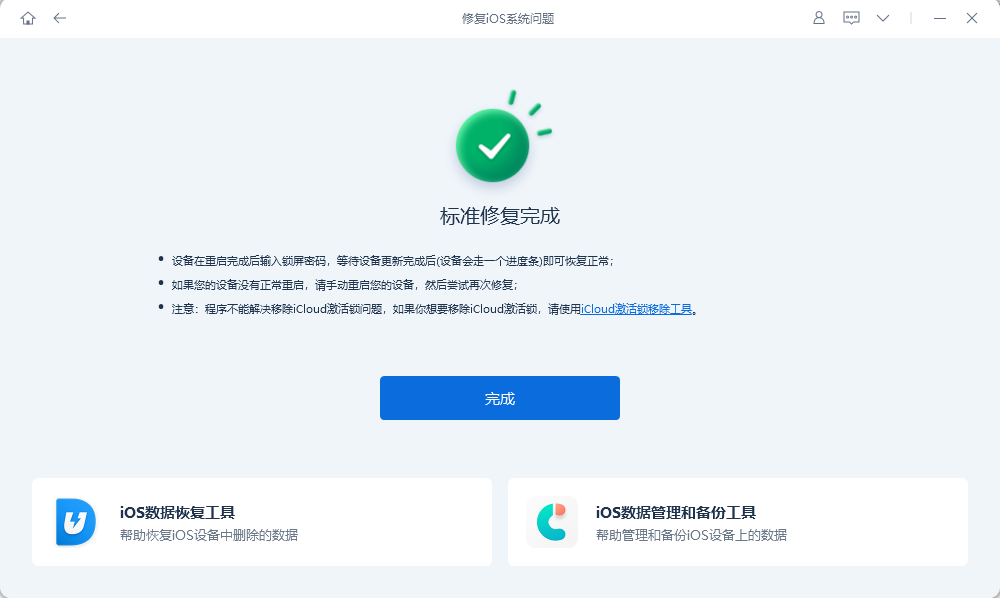
#ステップ 2: iTunes がデバイスを認識したら、ポップアップ ボックスの「復元」機能をクリックし、ソフトウェア側のプロンプトに従い、クリックして操作を確認します。
iPhone がリセット中の場合 プロセス中に応答がない場合は、上記の 3 つの方法を試してください! さらに、iPhone を工場出荷時の設定に復元するときは、十分な電力を維持し、重要なデータをバックアップすることに注意してください。そうしないと、データはクリア後に復元されません。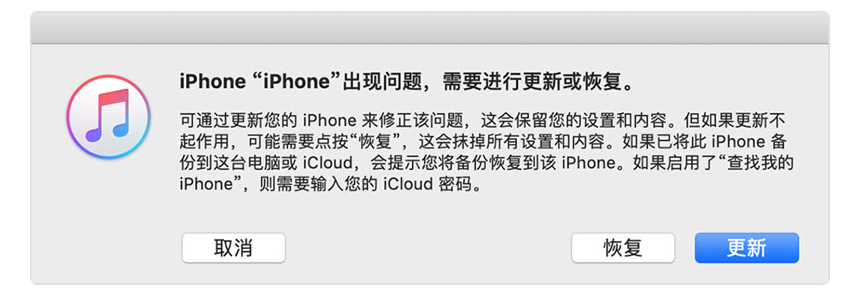
以上が工場出荷時の設定に戻すときにiPhoneが応答しない問題を解決するにはどうすればよいですか?それを解決するための3つの簡単な方法!の詳細内容です。詳細については、PHP 中国語 Web サイトの他の関連記事を参照してください。