ホームページ >コンピューターのチュートリアル >トラブルシューティング >Win11で共有フォルダーを設定する方法
Win11で共有フォルダーを設定する方法
- WBOYWBOYWBOYWBOYWBOYWBOYWBOYWBOYWBOYWBOYWBOYWBOYWB転載
- 2024-01-16 12:21:061846ブラウズ
Win11 で共有フォルダーを使用する必要があるが、Win11 システムで共有フォルダーを設定する方法がわからないユーザーもいるため、このサイトの編集者が Win11 の共有フォルダー設定について詳しく説明します。チュートリアル. 必要な人は友達、エディターと一緒に見に来てください。
1. デスクトップの「この PC」を右クリックし、「管理」を選択して開きます。
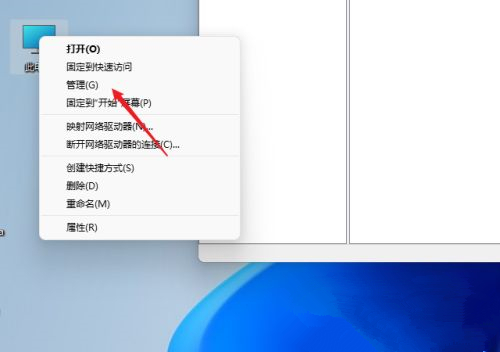
2. 新しいインターフェースに入ったら、「システム ツール」の「ローカル ユーザーとグループ」オプションで「ユーザー」をクリックし、右クリックして「新しいユーザー」を選択します。 「。」
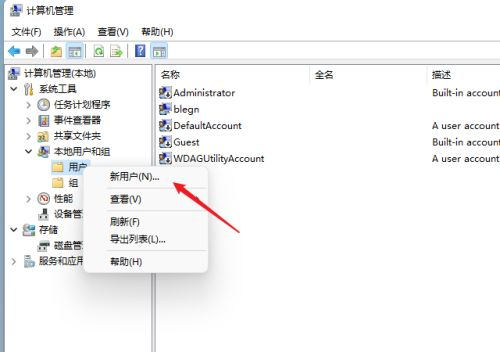
3. 表示された画面でユーザー名とパスワードを設定し、「次回ログイン時にパスワードの変更が必要」の左側のチェックマークを外します。 。
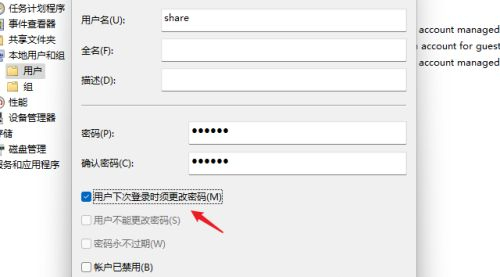
4. 共有するフォルダーを選択し、右クリックして「プロパティ」を選択して開きます。
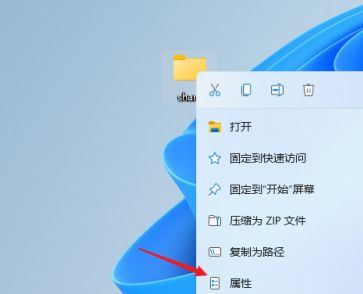
5. [共有] タブに入り、[詳細ボタン] ボタンをクリックし、ポップアップ ウィンドウで [このフォルダーを共有する] にチェックを入れます。
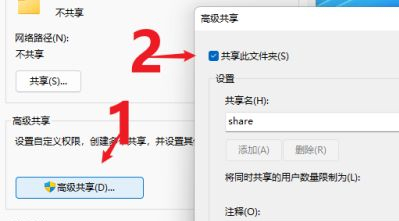
6. 次に、ウィンドウで「権限」を選択し、「追加」ボタンをクリックして、作成した「共有」ユーザーを追加します。
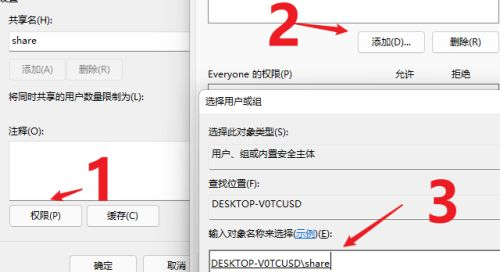
7. 次に、「共有」ユーザーの権限を選択し、必要に応じて「変更」または「読み取り」にチェックを入れます。
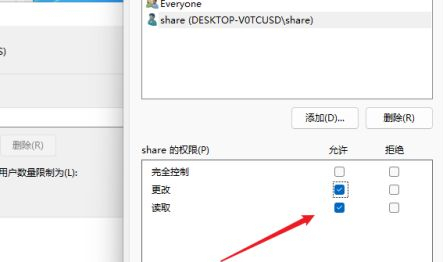
8. 次に、上の [セキュリティ] オプションをクリックし、[編集] ボタンをクリックして、共有ユーザー「share」を追加し、適切な権限を設定します。
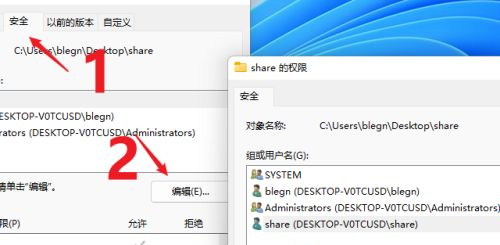
9. 次に、「win R」実行ウィンドウに「gpedit.msc」と入力してローカルのグループ ポリシー グループ エディターに入り、「コンピューターの構成 -」をクリックします。左側 - [セキュリティ設定] - [ローカル ポリシー] - [ユーザー権利の割り当て] を選択し、右側で [ネットワークからこのコンピューターにアクセス] を見つけます。
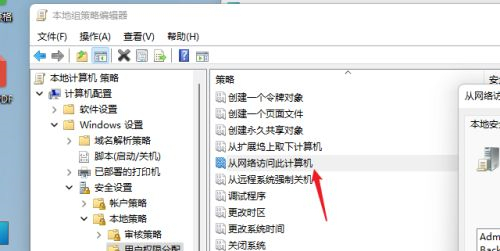
10. 最後に、共有ユーザーを追加するだけです。
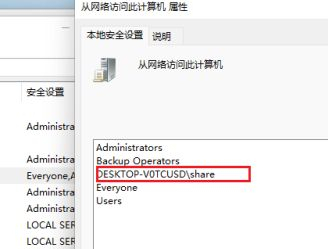
11. このようにして、他のユーザーはネットワークを使用して共有フォルダー内の情報を表示できます。
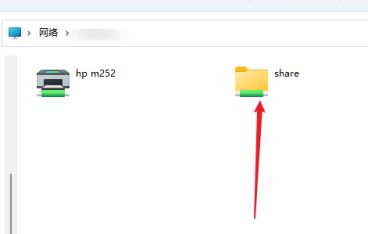
以上がWin11で共有フォルダーを設定する方法の詳細内容です。詳細については、PHP 中国語 Web サイトの他の関連記事を参照してください。

