ホームページ >システムチュートリアル >Windowsシリーズ >Windows 10でリモートデスクトップ接続を有効にする方法
Windows 10でリモートデスクトップ接続を有効にする方法
- PHPz転載
- 2024-01-16 12:18:051152ブラウズ
リモート デスクトップといえば、コンピューターや他のデバイスからコンピューターのデスクトップを制御することで、ユーザーがデバイスをより適切に制御できるようになりますが、リモート デスクトップの機能としての使い方をまだ知らない人も多くいます。以下のエディターでは、リモート デスクトップ接続をセットアップする方法を説明します。
win10 システムでリモート デスクトップ接続を有効にするにはどうすればよいですか? Win10 システムにアップグレードした多くの友人は、リモート デスクトップをどこに設定すればよいのかわかりません。Win10 システムは確かに大きく変わったので、多くの操作に慣れる必要があります。問題ありません。設定方法を詳しく説明します。 win10システムでリモートデスクトップ接続を開始します。お役に立てれば幸いです。
次は、win10 システムのリモート デスクトップ接続をセットアップする手順です:

win10 リモート デスクトップの画像-1
1. Win10 システムでは、以下に示すように、スタート メニュー アイコンをクリックし、[すべてのアプリ] をクリックします。
#win10Figure-2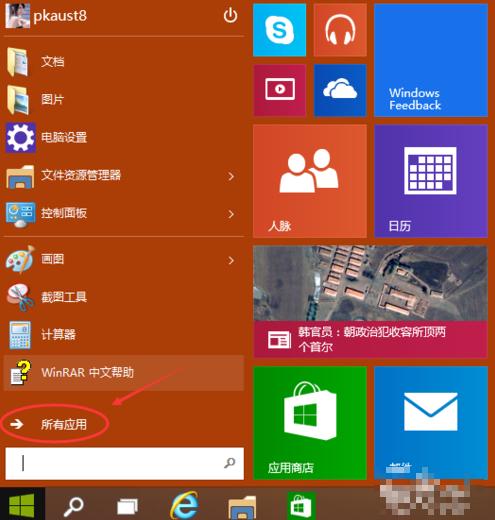
##リモート デスクトップの図-3
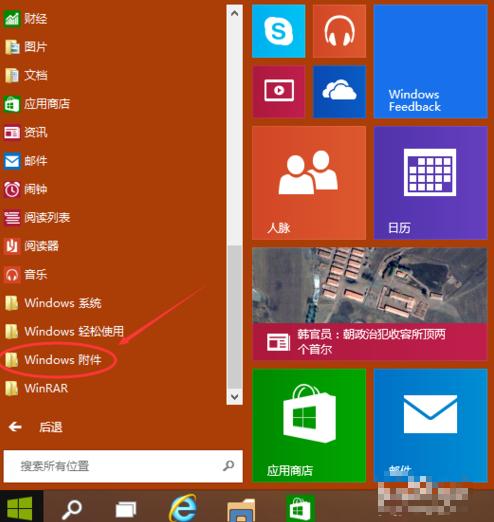 win10 リモート デスクトップの画像-4
win10 リモート デスクトップの画像-4
4. クリックして開くと、次の図に示すようにリモート デスクトップが表示されます。
##win10 図-5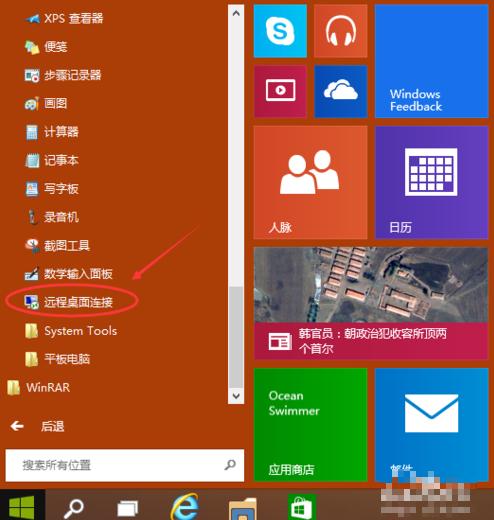
win10 リモート マップ-6
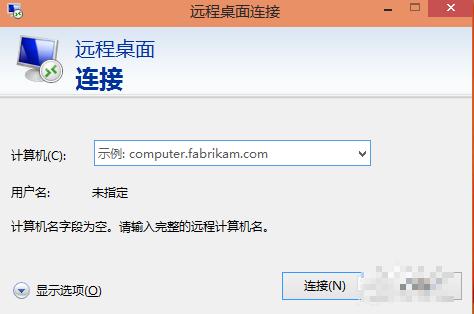 6. リモート コンピューターの IP アドレスとリモートのログイン ユーザー名を入力します。コンピューター。次に、以下に示すように、[接続] ボタンをクリックします:
6. リモート コンピューターの IP アドレスとリモートのログイン ユーザー名を入力します。コンピューター。次に、以下に示すように、[接続] ボタンをクリックします:
Remote Desktop Picture-7
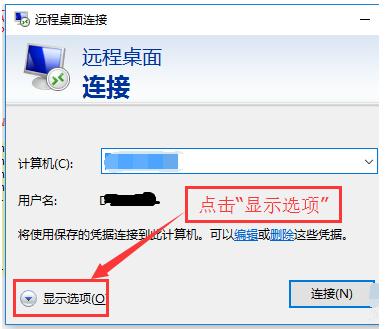 7.次の図に示すように、ポップアップ ダイアログ ボックスでパスワードを入力した後、[OK] をクリックします。
7.次の図に示すように、ポップアップ ダイアログ ボックスでパスワードを入力した後、[OK] をクリックします。
win10Figure- 8
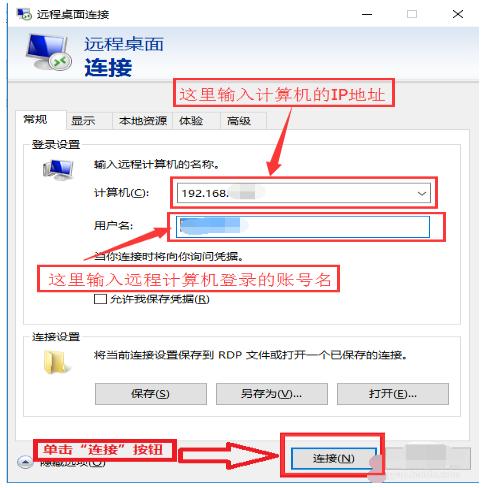 8. リモート コンピューターに正常に接続されました。以下の図に示すように:
8. リモート コンピューターに正常に接続されました。以下の図に示すように:
win10 図-9
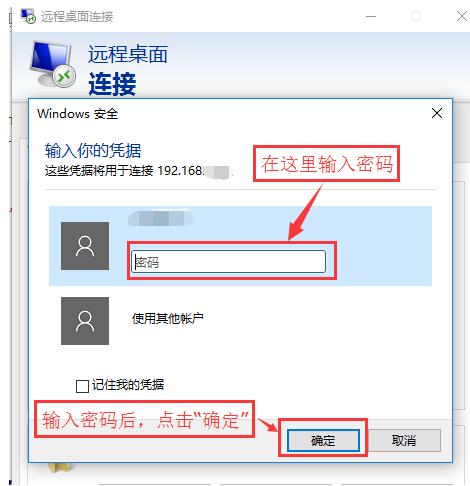 上記は、 win10システムのリモートデスクトップ接続。
上記は、 win10システムのリモートデスクトップ接続。
以上がWindows 10でリモートデスクトップ接続を有効にする方法の詳細内容です。詳細については、PHP 中国語 Web サイトの他の関連記事を参照してください。

