ホームページ >コンピューターのチュートリアル >トラブルシューティング >Windows 11 ファイアウォールを無効にする方法
Windows 11 ファイアウォールを無効にする方法
- WBOYWBOYWBOYWBOYWBOYWBOYWBOYWBOYWBOYWBOYWBOYWBOYWB転載
- 2024-01-15 23:06:221111ブラウズ
多くの友人は、win11 ファイアウォールが常に一部の操作をブロックしていることに気づきました。彼らはファイアウォールをオフにしたいと考えていますが、win11 でファイアウォールをオフにする方法がわかりません。以下のエディターは、win11 ファイアウォールをオフにする方法を説明します。この問題は簡単に解決できるということです。見てみましょう!
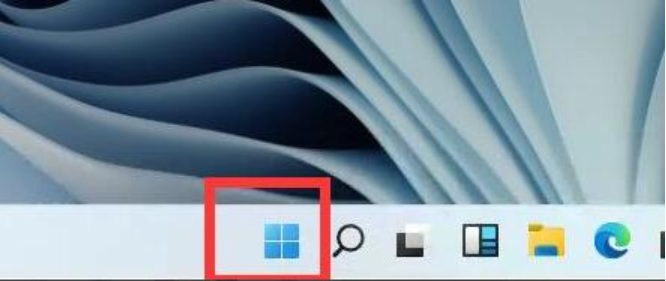
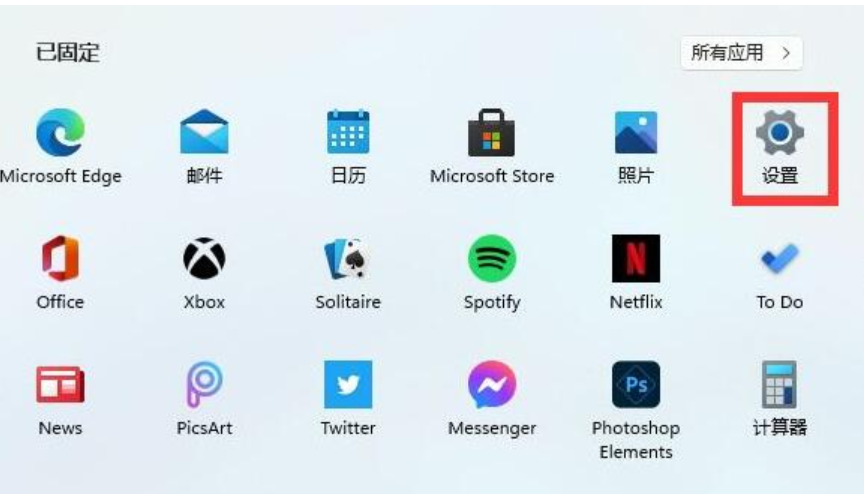
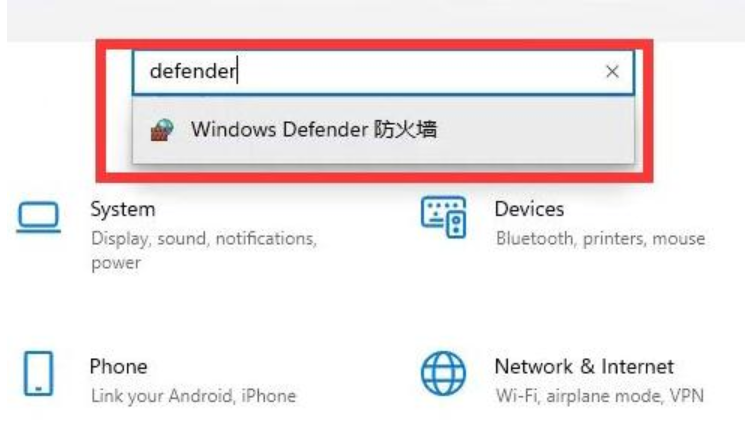
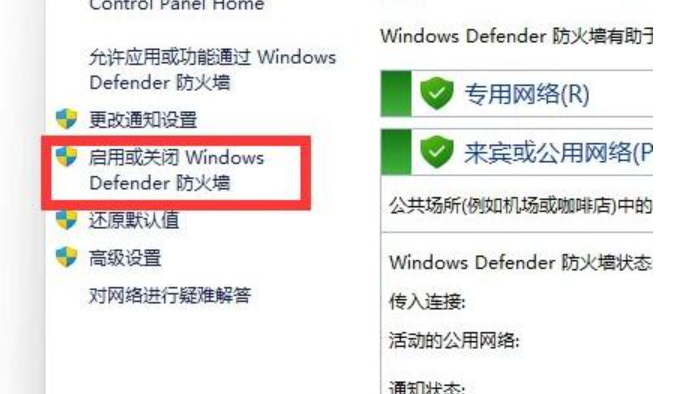
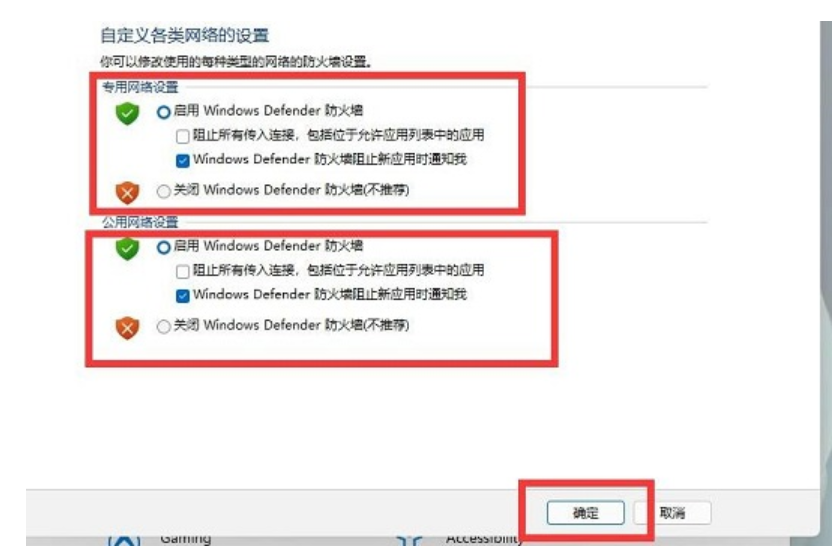
#方法 2: コントロール プレーンからセキュリティ システムに入り、ファイアウォールをオフにします
この方法では、検索する必要があります。
1. コンピューターの検索を開き、コントロール パネルを検索し、クリックして開きます。
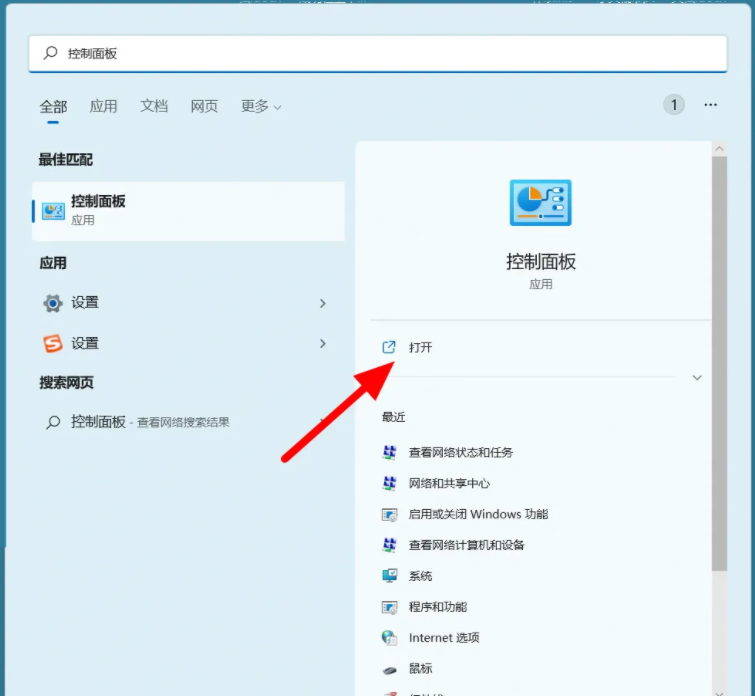
#2. コントロール パネル インターフェイスで、[システム セキュリティ] をクリックします。
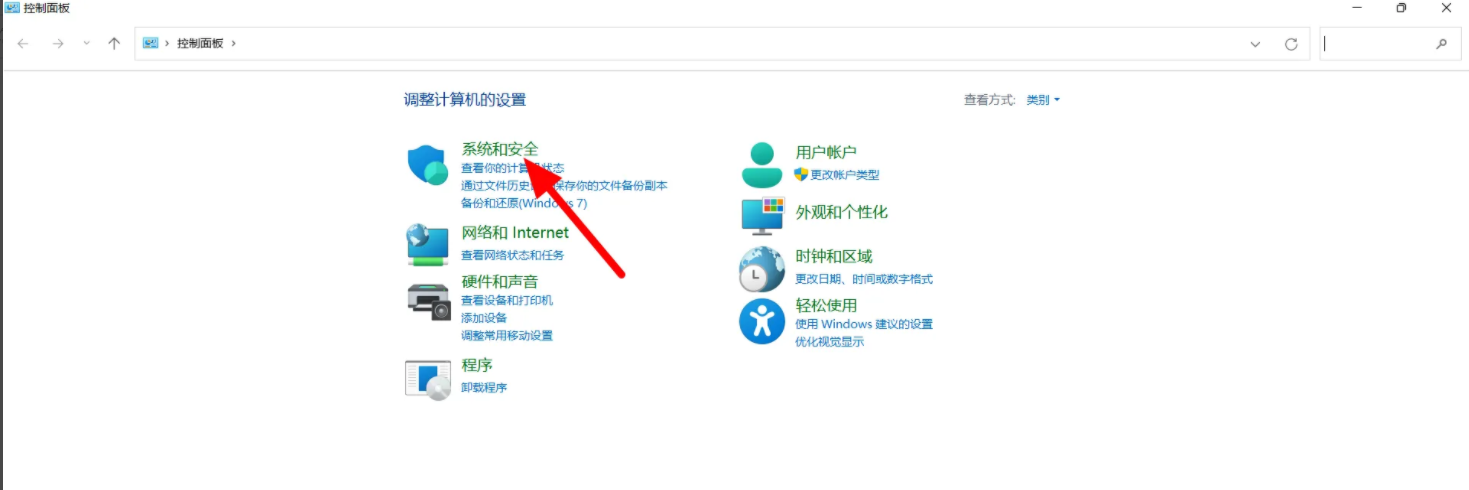
3. システム セキュリティ インターフェイスで、[Windows Defender ファイアウォール] をクリックします。
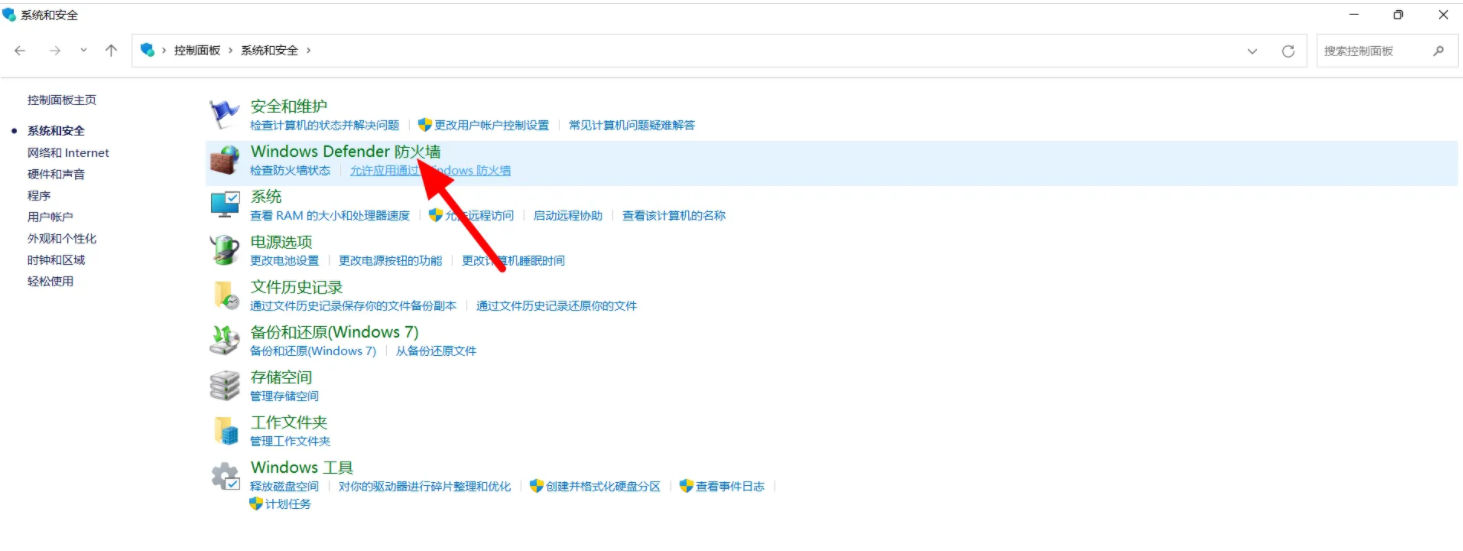
4. ファイアウォール インターフェイスで、クリックして Windows Defender ファイアウォールを有効または無効にします。
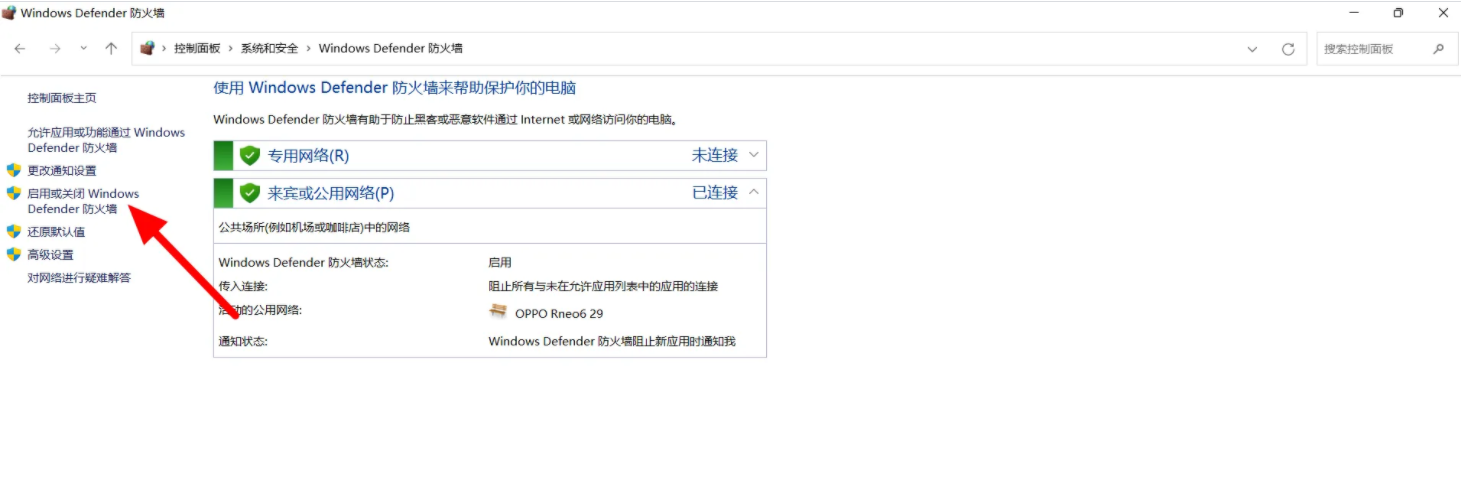
5. Windows Defender ファイアウォールをオフにすることを選択し、[OK] をクリックすると、正常にオフになります。
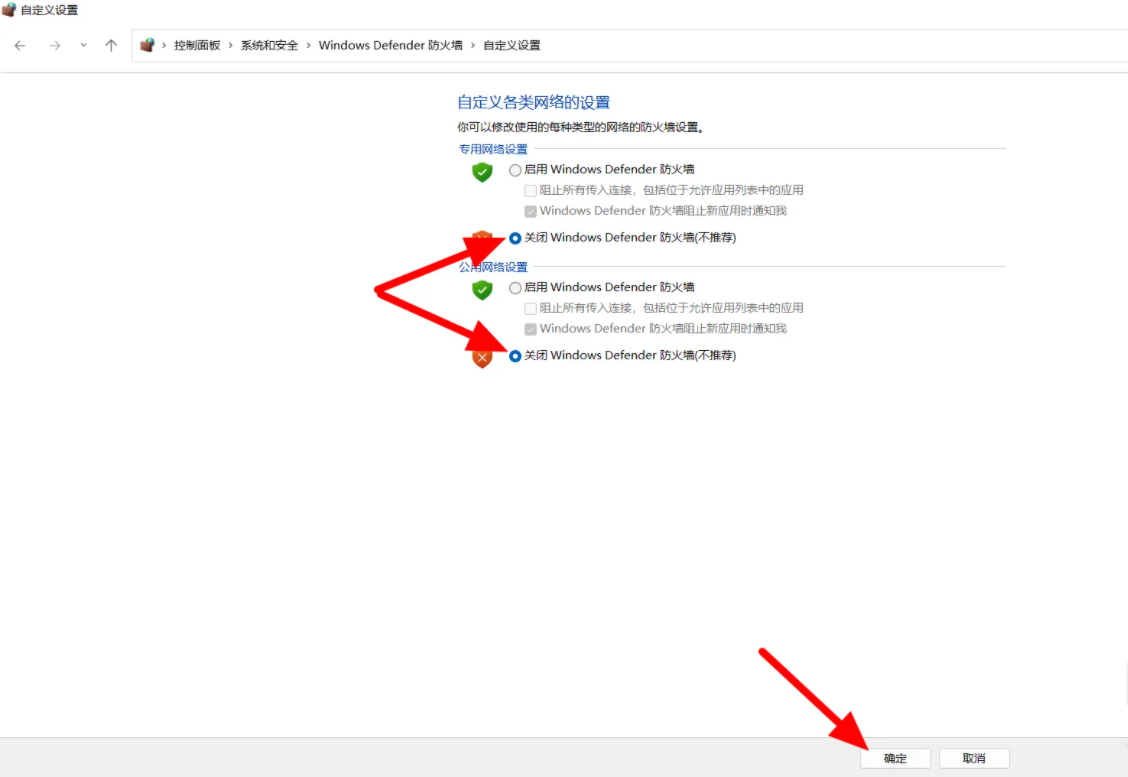
#
以上がWindows 11 ファイアウォールを無効にする方法の詳細内容です。詳細については、PHP 中国語 Web サイトの他の関連記事を参照してください。
声明:
この記事はdafanshu.comで複製されています。侵害がある場合は、admin@php.cn までご連絡ください。
前の記事:Win10でマウスのサイズを調整する方法次の記事:Win10でマウスのサイズを調整する方法

