ホームページ >システムチュートリアル >Windowsシリーズ >win10で隠しファイルを表示する方法
win10で隠しファイルを表示する方法
- WBOYWBOYWBOYWBOYWBOYWBOYWBOYWBOYWBOYWBOYWBOYWBOYWB転載
- 2024-01-15 22:09:131069ブラウズ
古いシステムで重要な隠しファイルを見つけて表示するにはどうすればよいですか? win10 はまったく新しい UI を備えたシステムなので、XP や Win7 に慣れている友人には馴染みがないかもしれませんが、Win10 のシステム インターフェイスの理解を再学習して慣れる必要があります。理解できない友人は Xiaomi から学ぶことができます一緒に学びましょう。
重要なファイルを暗号化することに加えて、必要な友人は実際に他の方法を検討できます。たとえば、今日のエディターは、重要なファイルを非表示にし、必要に応じて非表示にする方法を紹介しました。表示され、シンプルで便利です。一緒に学びましょう。
次は、win10 システムで隠しファイルを表示する方法に関するチュートリアルです:

表示図-1
1. 以下に示すように、ダブルクリックして「マイ コンピュータ」(win E ショートカット キー) を開きます。 #隠しファイル画像 -2
2. 以下に示すように、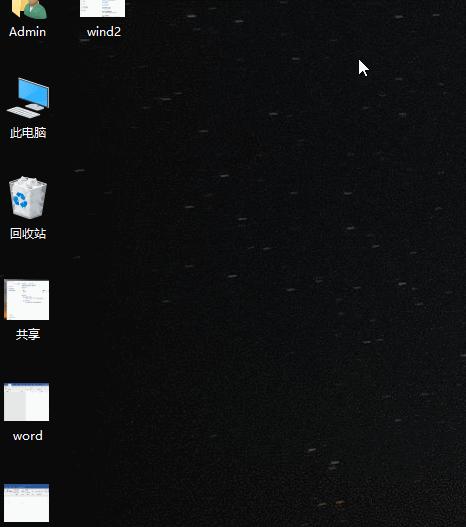 を選択して
を選択して
# 図-3
3 を表示します。ポップアップ フォルダー オプション インターフェイスで、[オプションの表示] をクリックします。詳細設定のリストで、[隠しファイル、フォルダー、ドライブを表示する] オプションを見つけてチェックします。 「保護されたオペレーティング システム ファイルを非表示にする」を選択し、「OK」をクリックします。下の図に示すように、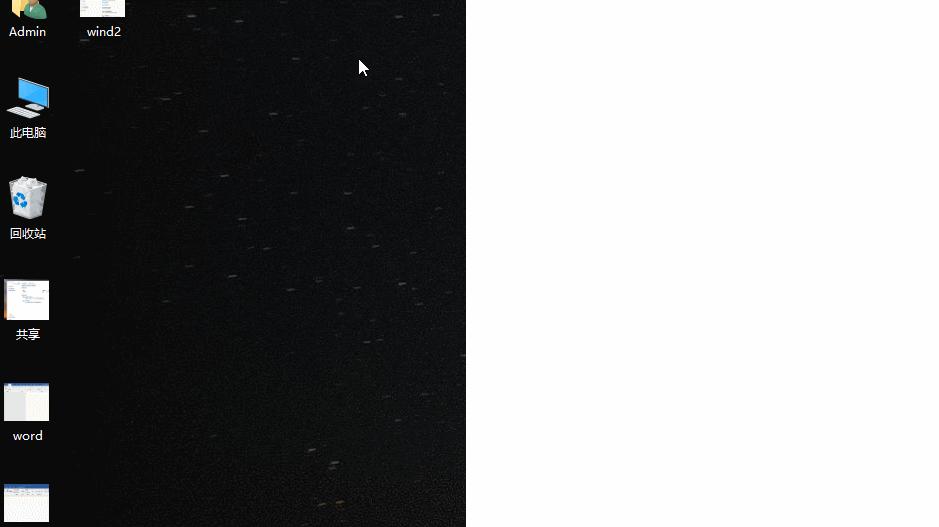
Hide Picture-4
4. 次に、非表示にするフォルダーを見つけます。右クリックすると、プロパティを選択するためのリストが表示されます。以下に示すように、ポップアップ プロパティ ボックスで [非表示] のチェックを外して完了します。 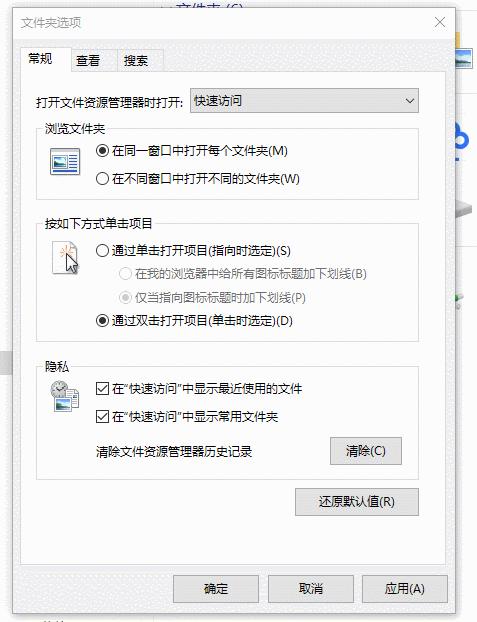 # 隠し画像-5
# 隠し画像-5
上記は、win10 システムで隠しファイルを表示する方法に関するグラフィック チュートリアルです。
以上がwin10で隠しファイルを表示する方法の詳細内容です。詳細については、PHP 中国語 Web サイトの他の関連記事を参照してください。

