ホームページ >システムチュートリアル >Windowsシリーズ >NVIDIA コントロール パネルを開けない問題の解決
NVIDIA コントロール パネルを開けない問題の解決
- WBOY転載
- 2024-01-15 19:48:051530ブラウズ
コンピューターを使用するときに、ビュー インターフェイスに関連する設定を行いたい場合は、適切な nvidia コントロール パネルで操作する必要があります。右クリックしても nvidia コントロール パネルを開けない場合、編集者は、デスクトップ コンピューターかラップトップ コンピューターか、win10 か win7 システムかに関係なく、ディスプレイ アダプターに nvidia グラフィック カード デバイスがあるかどうかを確認できると考えます。ドライバーが正常にインストールされているか確認してください。具体的な解決策の手順について、編集者が提供した回答を見てみましょう~
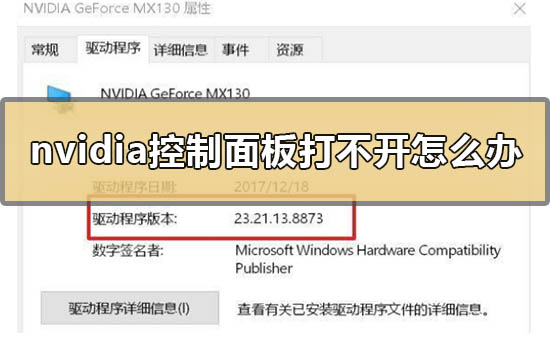
nvidia コントロール パネルを開けない場合の対処方法
1 . Nvidiaグラフィックカードデバイスが正常に認識されているかを確認します。
1. Nvidia グラフィック カード デバイスがあるかどうかを確認してください。---Nvidia グラフィック カード デバイスがあるかどうかを確認してください。
2. ない場合は、右クリックしてください--クリックして再スキャンして検出します。
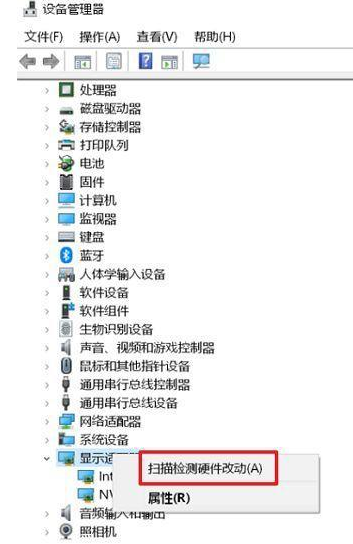
2. Nvidia グラフィック カード ドライバーが正しくインストールされているかどうかを確認してください。
1. ----Nvidia グラフィック カード デバイス -- 右クリック -- プロパティでドライバーのバージョンを確認できます? ASUS 公式 Web サイトでこのモデルのグラフィック カード ドライバーのバージョンを比較してください。
最新でない場合は、公式 Web サイトから新しいバージョンのドライバーをダウンロードしてインストールするか、グラフィック カード ドライバーをアンインストールしてから、公式 Web サイトから再度ダウンロードしてインストールしてください。 Nvidia Nvidia ドライバーのダウンロード公式 Web サイト: https://www.nvidia.com/Download/index.aspx?lang=cn 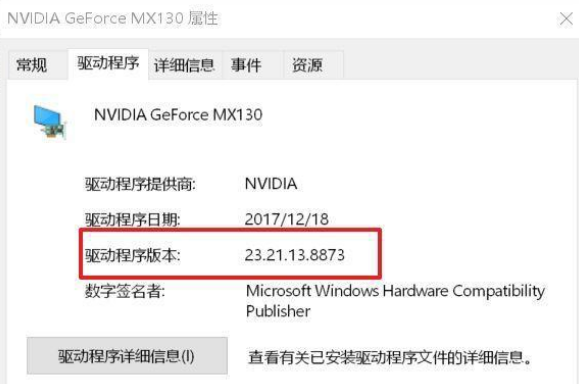
3. 内蔵グラフィックス カードが無効になっているかどうかを確認してください。 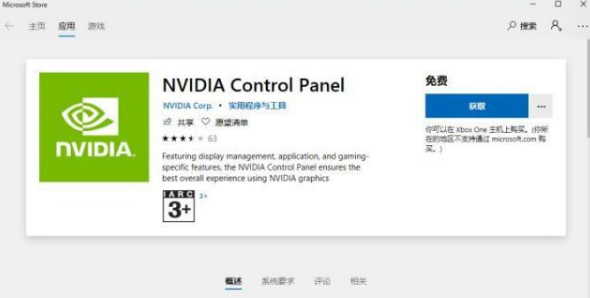
4. Nvidia ディスプレイ サービスを有効にします。 
3. [自動] に変更し、[サービス ステータス] をクリックして、[
その他の NVIDIA 関連情報: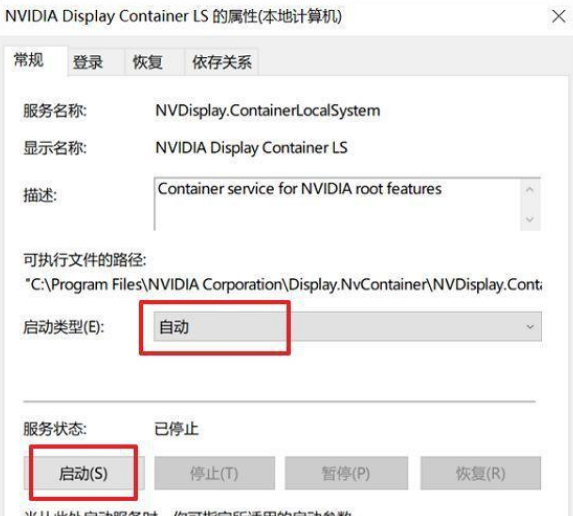
以上がNVIDIA コントロール パネルを開けない問題の解決の詳細内容です。詳細については、PHP 中国語 Web サイトの他の関連記事を参照してください。

