ホームページ >ソフトウェアチュートリアル >オフィスソフトウェア >iPad で Word 文書を開く方法
iPad で Word 文書を開く方法
- 王林転載
- 2024-01-15 19:42:202087ブラウズ
iPad で Word 文書を開く方法
方法/手順:
まず、iTools などのサードパーティ ツールをコンピュータにインストールする必要があります。このツールを使用すると、iPad にさまざまなアプリケーション ソフトウェアを簡単にインストールできます。もちろん、iTunesを使ってソフトウェアをインストールすることもできますが、個人的には操作がシンプルでわかりやすいiToolsを使用することを好みます。 iTools の中国語版のダウンロードについては、インターネット上に多数のダウンロード リンクがありますので、そこから選択してください。インターネット上で iTools の中国語版のダウンロード リンクを直接検索することも、ネットワーク ディスクからインストール パッケージをダウンロードすることもできます。特定のダウンロード リンクはメモに記載されています。 注: マルウェアのダウンロードを避けるために、iTools インストール パッケージは信頼できる Web サイトからダウンロードしてください。さらに、iTools をインストールする前に、インストール プロセスの干渉を避けるために、すべてのウイルス対策ソフトウェアを終了してください。
itools インストール パッケージをダウンロードしたら、itools ツール ソフトウェアをコンピュータにインストールします。誰でもインストールできるはずです。
itools を起動し、データ ケーブルで iPad をコンピュータに接続します。itools は自動的に iPad に関連付けられます。
itools で、ネットワーク リソース - ソフトウェア ゲーム メニューに入り、wps office を検索してインストール ボタンをクリックし、itoos がこのツール ソフトウェアを自動的にダウンロードしてインストールするまで待ちます。
インストールが成功したら、[ローカル リソース] - [プログラム ライブラリ] に移動して、インストールされているソフトウェアを表示できます。 itools がダウンロードしたインストール パッケージが自動的にインストールされない場合は、このインターフェイスのインストール ボタンをクリックして手動でインストールすることもできます。
次に、「マイ iPad」-「アプリケーション」に移動し、インストールした wps office を見つけます。「参照」ボタンをクリックして、wps office のインストール ディレクトリに入ります。
Document フォルダーをクリックしてフォルダーに入ります。wps office で表示されるファイルはすべてこのフォルダー内にあるため、インポートされたファイルも表示する前にこのフォルダーに配置する必要があります。
インポートされた Excel ファイルを保存するための独自の新しいフォルダーを作成できます。[新しいフォルダー] ボタンをクリックして iPad に新しいフォルダーを作成し、名前を変更します。
新しく作成したフォルダーを入力し、[インポート] ボタンをクリックして、コンピューターにインポートする Excel または Word ファイルを選択します。
コンピューター上のフォルダーとそのフォルダー内のすべてのファイルを直接インポートすることもできます。インポート ボタンをクリックしてフォルダーを選択し、コンピューター上でインポートするフォルダーを選択します。
ファイルが正常にインポートされたら、iPad で wps office ソフトウェアを開きます。マイ ドキュメント インターフェイスで、指で下に引き下げてファイル リストを更新します。インポートされたフォルダーとファイルが表示されます。ファイルを表示できます。それらを開けることによって。
iPad で Word 文書を読む方法
ステップ 1、iPad で QQ メールボックスをセットアップする
1
誰もが QQ を持っていると思います。QQ 番号を持っている限り、QQ メールボックスを使用できます。まず、図に示すように、iPad のホーム画面で「設定」アイコンを見つけてクリックして開きます。
2次に、図に示すように、設定リストで「メール、アドレス帳、カレンダー」オプションを見つけてクリックして入力します
3
次に、図に示すように、右ペインのメール アカウント設定の下にある [アカウントの追加] オプションをクリックします。
4
図に示すように、メール アカウントの追加リスト タイプで [QQ メールボックス] オプションを見つけてクリックして開きます。
5次に、図に示すように、名前、電子メール (QQ 番号@qq.com)、パスワード (つまり、QQ ログイン パスワード) を入力し、右上隅にある [次へ] ボタンをクリックします。
6
iPad がインターネットに接続し、QQ メール アカウントが正常に認証されるまで待ちます。図に示すように、右下隅の [保存] ボタンをクリックして続行します。 ###7###
最後に iPad でメール アプリを開くと、図に示すように、追加したばかりの QQ メールボックスが表示されます。 ###終わり###2 番目のステップ、コンピューターから QQ メールボックスにファイルを送信します
1
ブラウザで QQ メールボックスにログインした後、図に示すように、ページの左上隅にある [レターを書く] ボタンをクリックします。
2次に、図に示すように、受信者列に自分の QQ メール アドレスを入力し、メールの件名を入力して、最後に [近くに追加] オプションをクリックします。
3
次に、ポップアップ ファイル選択ウィンドウで、iPad で表示したい PDF ファイルまたは Word ファイルを選択します。ここでは PDF ファイルを例として取り上げ、最後に図に示すように、[開く] ボタンをクリックします。図###
4次に、図に示すように、ページ上の [送信] ボタンをクリックします。
5
図に示すように、電子メールが正常に送信されたことを示すメッセージが表示されます
###終わり###ステップ 3. iPad で電子メールを受信し、ドキュメントを表示します
表示したい PDF または Word ファイルをメールボックスに送信した後、図に示すように、iPad で「メール」アプリを開きます。
図に示すように、QQ メールボックスで送信した添付ファイルが含まれる電子メールを見つけ、右ペインでファイルをクリックしてダウンロードを開始します。次に、iPad がメール サーバーからドキュメントをダウンロードするまで待ちます。図に示すように、ダウンロード速度はネットワーク速度とドキュメントのサイズによって異なります
ダウンロードが成功すると、PDFという文字が表示されますので、図のように指でファイルをタップして閲覧してください
次に、前にコンピューターから送信した PDF ドキュメントが表示されます。図に示すように、指を上下にスライドしてさまざまなページネーションを表示できます。
PDF ドキュメントを表示している場合、図に示すように、画面を指でタップして右側に PDF ファイル配布ナビゲーションが表示され、クリックすると該当のページにジャンプします。 ###7###ここでは PDF ファイルを例に説明しますが、Word ファイルでも同じ操作方法が使用されます。
iPad で docx ドキュメントを読む方法
編集者は iPad 4 を購入したばかりで、Word と Excel のファイルを iPad に入れて、仕事で車の中でいつでも見られるようにしたいと考えていました。最初は、ファイルのインポート方法がわかりませんでした。はい、iPad を初めて使う友人も同じ問題を抱えていると思うので、ここで共有したいと思います。
ツール/材料
###コンピューター###ipad
itools
方法/ステップ
まず、iTools などのサードパーティ ツールをコンピュータにインストールする必要があります。このツールを使用すると、iPad にさまざまなアプリケーション ソフトウェアを簡単にインストールできます。もちろん、iTunesを使ってソフトウェアをインストールすることもできますが、個人的には操作がシンプルでわかりやすいiToolsを使用することを好みます。 iTools の中国語版のダウンロードについては、インターネット上に多数のダウンロード リンクがありますので、そこから選択してください。インターネット上で iTools の中国語版のダウンロード リンクを直接検索することも、ネットワーク ディスクからインストール パッケージをダウンロードすることもできます。特定のダウンロード リンクはメモに記載されています。 注: マルウェアのダウンロードを避けるために、iTools インストール パッケージは信頼できる Web サイトからダウンロードしてください。さらに、iTools をインストールする前に、インストール プロセスの干渉を避けるために、すべてのウイルス対策ソフトウェアを終了してください。
itools インストール パッケージをダウンロードしたら、itools ツール ソフトウェアをコンピュータにインストールします。誰でもインストールできるはずです。
itools を起動し、データ ケーブルで iPad をコンピュータに接続します。itools は自動的に iPad に関連付けられます。
itools で、ネットワーク リソース - ソフトウェア ゲーム メニューに入り、wps office を検索してインストール ボタンをクリックし、itoos がこのツール ソフトウェアを自動的にダウンロードしてインストールするまで待ちます。
インストールが成功したら、[ローカル リソース] - [プログラム ライブラリ] に移動して、インストールされているソフトウェアを表示できます。 itools がダウンロードしたインストール パッケージが自動的にインストールされない場合は、このインターフェイスのインストール ボタンをクリックして手動でインストールすることもできます。
次に、「マイ iPad」-「アプリケーション」に移動し、インストールした wps office を見つけます。「参照」ボタンをクリックして、wps office のインストール ディレクトリに入ります。
Document フォルダーをクリックしてフォルダーに入ります。wps office で表示されるファイルはすべてこのフォルダー内にあるため、インポートされたファイルも表示する前にこのフォルダーに配置する必要があります。
インポートされた Excel ファイルを保存するための独自の新しいフォルダーを作成できます。[新しいフォルダー] ボタンをクリックして iPad に新しいフォルダーを作成し、名前を変更します。
新しく作成したフォルダーを入力し、[インポート] ボタンをクリックして、コンピューターにインポートする Excel または Word ファイルを選択します。
コンピューター上のフォルダーとそのフォルダー内のすべてのファイルを直接インポートすることもできます。インポート ボタンをクリックしてフォルダーを選択し、コンピューター上でインポートするフォルダーを選択します。
ファイルが正常にインポートされたら、iPad で wps office ソフトウェアを開きます。マイ ドキュメント インターフェイスで、指で下に引き下げてファイル リストを更新します。インポートされたフォルダーとファイルが表示されます。ファイルを表示できます。それらを開けることによって。
IPAD を使用して WORD ファイルを表示するにはどうすればよいですか?
IPAD では、wps ソフトウェアまたは Microsoft Office for iPad オフィス ソフトウェアをダウンロードして、WORD ドキュメントを表示できます。具体的な手順は次のとおりです:
1、iPad 設定オプションを入力します;
2. クリックして設定を入力した後、設定で iCloud を見つけます;
3. クリックして iCloud に入ると、ID アカウントにログインするためのインターフェイスが表示されます。
4、ログインを確認するためにユーザー ID アカウントとパスワードを入力します;5. APP ストアを開き、wps または Office for iPad を入力して検索します。インターネット速度が速い場合は、数秒以内にインターフェイスがポップアップ表示され、インストール インターフェイスに入ります。インストールが成功すると、次のようになります。形。
6、電子メール内の Word 文書を例に挙げます。文書を長押しすると、図に示すように、Word で開くオプションが表示されます。
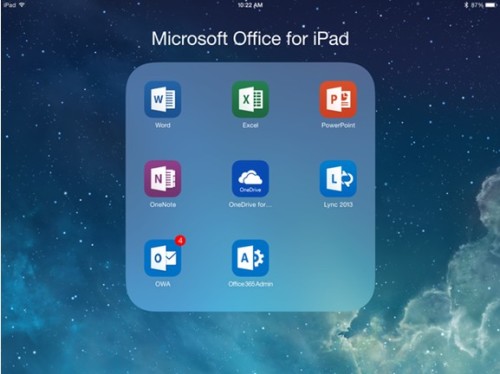
さらに、閲覧したいドキュメントを Microsoft OneDrive に保存すると、iPad からインターネット経由でドキュメントにアクセスすることもできます。
以上がiPad で Word 文書を開く方法の詳細内容です。詳細については、PHP 中国語 Web サイトの他の関連記事を参照してください。

