ホームページ >システムチュートリアル >Windowsシリーズ >win10でスクリーンセーバーを設定する方法
win10でスクリーンセーバーを設定する方法
- WBOYWBOYWBOYWBOYWBOYWBOYWBOYWBOYWBOYWBOYWBOYWBOYWB転載
- 2024-01-15 17:42:141820ブラウズ
日常的にコンピュータを使用しているときに、個人のプライバシー保護のためにしばらく離れる必要がある場合は、スクリーン セーバーを使用してコンピュータの保護措置を設定することをお勧めします。では、この Win10 スクリーンセーバーはどのように設定すればよいのでしょうか?
Win10 スクリーンセーバーを設定する場所
1. まず、コンピューター画面の左下隅にある [スタート] アイコンを見つけてクリックします。マウスの左ボタンを使用します。
2. その後、ポップアップ オプション リストから設定オプションを見つけて、マウスの左ボタンでクリックします。
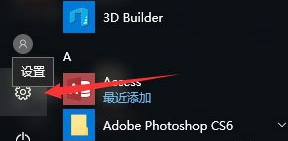
#3. 次に、背景画像、ロック画面インターフェイス、およびさまざまなシステム カラーを設定できる個人用設定オプションを見つけます。
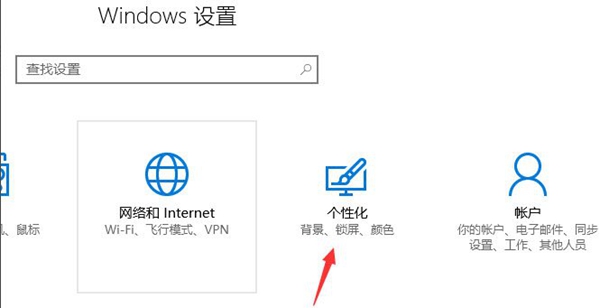
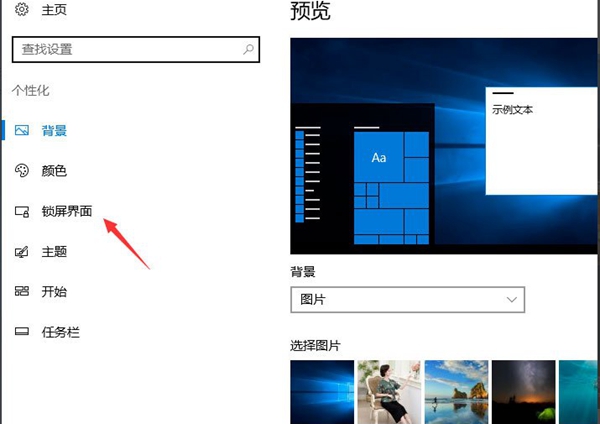
4. 次に、ロック画面インターフェイス オプションを見つけてクリックすると、右側のウィンドウが関連する設定に切り替わります。ロック画面インターフェースの設定を行います。
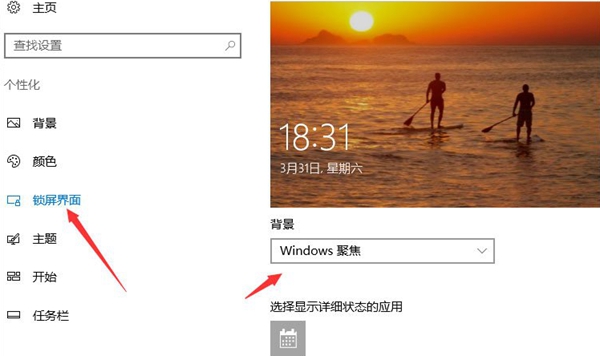
#5. ページを一番下まで引き下げ、スクリーン セーバー設定をロックし、もう一度クリックして新しいスクリーン セーバー設定ダイアログ ボックスを開きます。
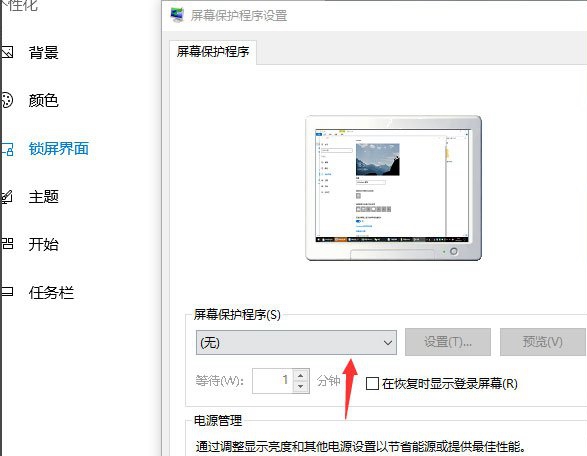
#6. スクリーン セーバー設定ダイアログ ボックスで、ドロップダウン矢印をクリックし、スクリーン セーバーのスタイルを選択し、スクリーン セーバー時間に待ち時間を設定します。
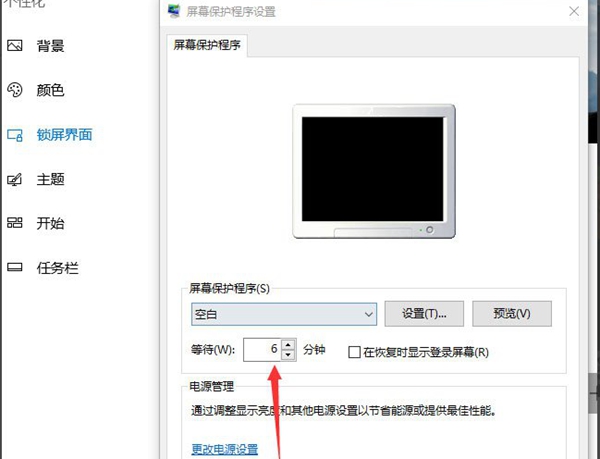
#Ps: ここでのスクリーン セーバー時間とは、システムが使用されていないときにシステムがスクリーン セーバーに入る時間を指します。
以上がwin10でスクリーンセーバーを設定する方法の詳細内容です。詳細については、PHP 中国語 Web サイトの他の関連記事を参照してください。

