今日、このサイトではアカウントなしで Mac をアップグレードする方法について共有します。あなたの疑問が解決できましたら、ぜひフォローしてください。はじめましょう!
Apple コンピュータの Mac システムをアップグレードする方法?
まず、デスクトップの左上隅にある Apple アイコンをクリックし、[この Mac について] を選択します。次に、概要ダイアログボックスの下にある「ソフトウェアアップデート」を見つけてクリックします。次に、ダイアログ ボックスが表示され、現在のシステムのバージョン情報が表示されます。最後に、右側の「今すぐアップグレード」ボタンをクリックしてシステムのアップグレードを開始します。
アップグレードを開始する前に、自分の MacOS システムのバージョンを知る必要があります。 Mac コンピュータの「アプリケーション」フォルダを開き、「システム情報」アプリケーションを見つけて開きます。左側のナビゲーション メニューで [ソフトウェア] オプションをクリックして、現在のシステム バージョンを表示します。
まず、下図の矢印に沿って左上の[Apple]アイコンをクリックします。次に、ポップアップ メニュー バーで、下の図の矢印で示されている [この Mac について] オプションを選択します。最後に、ポップアップ ウィンドウで現在のバージョンを確認します。
まず、Apple コンピュータのデスクトップに入った後、画面の下部にある「Launchpad」アイコンをクリックします。ランチャー ウィンドウで「App Store」アイコンをクリックして Apple App Store を開きます。次に、[アップデート] オプションに切り替えて、利用可能なアプリのアップデートを表示します。
Mac をアップグレードする方法
まず、お使いの Mac が最新の macOS バージョンのインストールをサポートしているかどうかを確認してください。この手順は、特に古い初期モデルの Mac では非常に重要です。アップグレードする前に、お使いの Mac にサポートされている最新バージョンの macOS がインストールされていることを確認してください。 macOS Sierra を例として、サポートされている Mac モデルと OS X バージョンの 1 つを次に示します。
これらの手順に進む前に、必ず Mac をバックアップしてください。画面の隅にあるアップル メニューから [システム設定] または [システム環境設定] を選択します。 「システム設定」を選択した場合は、ウィンドウの左側にある「一般」をクリックします。次に、右側の「ソフトウェアアップデート」をクリックします。
具体的な手順は次のとおりです。 1. Mac コンピュータを開き、Apple アイコンをクリックします。 2. ポップアップメニューで「システム環境設定」を選択します。 3. 「システム環境設定」ウィンドウで、「ソフトウェア・アップデート」をクリックします。 4. [アップデート] ページで、アップデートが利用可能かどうかを確認します。 5. アップデートが必要なコンテンツがある場合は、「今すぐアップグレード」ボタンをクリックします。
Apple コンピュータを購入した後、システム アップグレードがある場合、そのアップデートが APP Store に表示されます。 「更新」をクリックするだけです。
MacBook の内蔵ブラウザ Safari を開き、アドレスバーに Apple の公式 Web サイトの URL を入力し、クリックして入力します。公式 Web サイトのページを閲覧し、一番下までスクロールして「iOS10 および MacOS sierra パブリック ベータが利用可能になりました」という文字を見つけ、リンクをクリックして該当ページに入ります。
macOS アップデートのトラブルシューティングに関する究極のガイド (macos の Al 著) この記事では、すべての macOS アップデート プロセスと、Mac のアップデートおよびアップグレード時の問題について説明します。また、トラブルシューティングの修正と問題が発生した場合の回避策についても説明します。

Apple Mac システムを最新バージョンにアップグレードするには?
アップグレードを開始する前に、まず自分の MacOS システムのバージョンを理解する必要があります。 Mac コンピュータの「アプリケーション」フォルダを開き、「システム情報」アプリケーションを見つけて開きます。左側のナビゲーション メニューで [ソフトウェア] オプションをクリックして、現在のシステム バージョンを表示します。
「この Mac について」ページを開く Apple コンピュータの左上隅にあるロゴ アイコンをクリックして、「この Mac について」インターフェイスに入ります。 [ソフトウェア アップデート] をクリックします。 [この Mac について] インターフェイスで、[ソフトウェア アップデート] 機能をクリックします。 「今すぐアップグレード」をクリックします ソフトウェア更新インターフェースで、「今すぐアップグレード」をクリックしてシステムをアップグレードします。
これらの手順に進む前に、必ず Mac をバックアップしてください。画面の隅にあるアップル メニューから [システム設定] または [システム環境設定] を選択します。 「システム設定」を選択した場合は、ウィンドウの左側にある「一般」をクリックします。次に、右側の「ソフトウェアアップデート」をクリックします。
Mac でシステム バージョンをアップグレードする方法
これらの手順に従う前に、まず Mac をバックアップすることをお勧めします。画面の隅にあるアップル メニューから、[システム設定] または [システム環境設定] を選択します。 「システム設定」を選択した場合は、ウィンドウの左側にある「一般」をクリックします。次に、右側の「ソフトウェアアップデート」をクリックします。
これらの手順に進む前に、必ず Mac をバックアップしてください。画面の隅にあるアップル メニューから [システム設定] または [システム環境設定] を選択します。 「システム設定」を選択した場合は、ウィンドウの左側にある「一般」をクリックします。次に、右側の「ソフトウェアアップデート」をクリックします。
具体的な手順は次のとおりです。 1. Mac コンピュータを開き、Apple アイコンをクリックします。 2. ポップアップメニューで「システム環境設定」を選択します。 3. 「システム環境設定」ウィンドウで、「ソフトウェア・アップデート」をクリックします。 4. [アップデート] ページで、アップデートが利用可能かどうかを確認します。 5. アップデートが必要なコンテンツがある場合は、「今すぐアップグレード」ボタンをクリックします。
結論: 上記は、この Web サイトで紹介されているアカウントなしで Mac をアップグレードする方法に関するすべての内容です。皆様のお役に立てれば幸いです。これについてさらに詳しく知りたい場合は、ブックマークしてフォローしてください。この記事のスタンドです。
以上がアカウントなしで Apple コンピュータ システムをアップグレードするにはどうすればよいですか?の詳細内容です。詳細については、PHP 中国語 Web サイトの他の関連記事を参照してください。
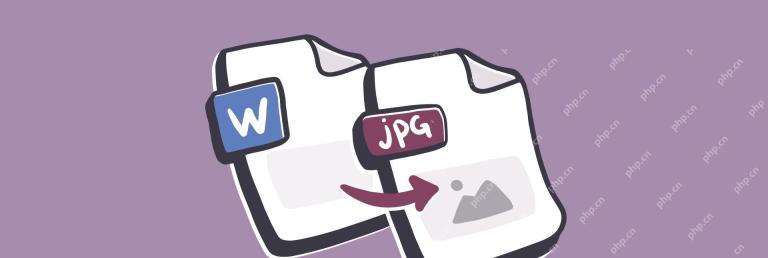 MacでJPGに単語を変換する方法 - SetAppApr 18, 2025 am 10:23 AM
MacでJPGに単語を変換する方法 - SetAppApr 18, 2025 am 10:23 AM単語文書をjpeg画像に変換する:さまざまな方法の詳細な説明 Macでテキストドキュメント(記事、レポート、論文など)を使用する場合、通常Microsoft Wordを使用します。 Microsoft Wordは、1985年のClassic Mac OS以来Macで利用可能になり、ますます人気が高まっています。今日、ほとんどのユーザーはMicrosoft Office 365スイートの一部としてMicrosoft Wordを使用しています。 機能性に関しては、Microsoft Wordは競合他社を上回ります。ドキュメントを作成およびフォーマットするための無限の可能性を提供します。 ドキュメントをさまざまな形式に変換する必要がある場合があります。
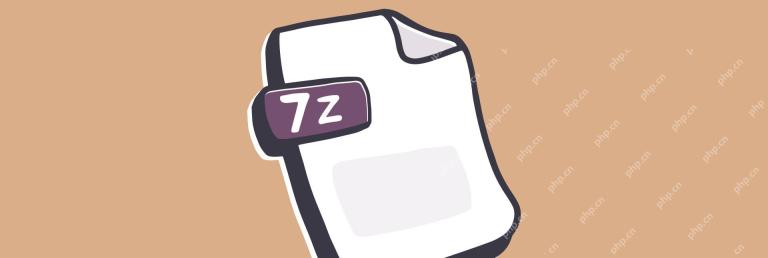 7Zファイルを即座に開く方法 - SetAppApr 18, 2025 am 10:22 AM
7Zファイルを即座に開く方法 - SetAppApr 18, 2025 am 10:22 AM効率的な圧縮と減圧7Zファイル:Macユーザーガイド ソフトウェアとコンピューターの初期の頃から、人々はファイルのサイズを削減するために一生懸命働いてきました。当初、これは高いストレージコストのためであり、数メガバイトのハードドライブには数百ドルの費用がかかりました! 今日でも、SSDとクラウドストレージをテラバイトで測定できる場合、必要以上に使用して支払うことにあまり熱心ではありません。私たちが保存しているすべての写真やビデオについて考えると、それに対してたくさん支払わなければならないことがあります。 さらに、電子メールを介して転送されたときにファイルを適切に動作させ、フォルダーがそのままに保たれます。フォルダーにメールを送信する状況に遭遇したことはありますが、到着すると空の状況に遭遇しましたか? これらすべての問題の解決策はアーカイブです
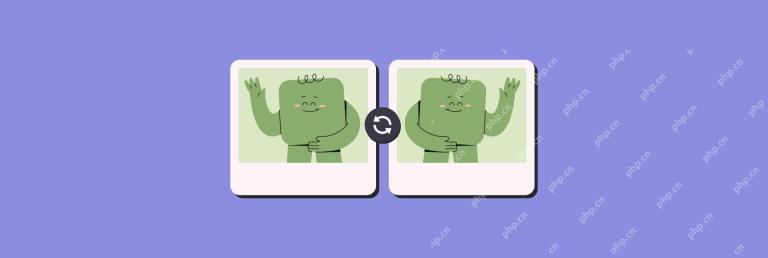 iPhoneで写真をひっくり返す方法Apr 18, 2025 am 10:04 AM
iPhoneで写真をひっくり返す方法Apr 18, 2025 am 10:04 AMiPhoneセルフィーミラーリングの問題とソリューション 私たちは皆、鏡にいることに慣れているので、鏡の中の画像を好みます。 iPhoneセルフィーカメラを使用すると、画面には画像が左右に反転したことが表示されます。しかし、写真を撮った後、写真ライブラリの写真は写真撮影の前に見たものとは異なることがわかります。 ビューファインダーに表示されているものとまったく同じように、反転したセルフィーを修理したいですか?自撮りをしながらiPhoneの写真を逆にする方法を見てみましょう。 私は思う... する必要がある... 写真をひっくり返します 写真アプリを開き、写真を選択し、[編集]をクリックし、トリップツールを使用してから、フリップアイコンをクリックします。 iOS 14以降のミラーセルフィー 「セット」に移動します
 このApple IDはアクティブではありません:なぜそれが意味するのか、そしてそれを修正する方法は?Apr 18, 2025 am 09:58 AM
このApple IDはアクティブではありません:なぜそれが意味するのか、そしてそれを修正する方法は?Apr 18, 2025 am 09:58 AM「このApple IDはアクティブではない」とMacのエラーに遭遇しますか? これは通常、Appleが異常なログインの試みのためにセキュリティ上の理由で一時的にアカウントをロックしたことを意味します。 慌てないで;このガイドは、rへのトラブルシューティング手順を提供します
 MacBookがAppleのロゴを過ぎて起動しない場合の対処方法Apr 18, 2025 am 09:40 AM
MacBookがAppleのロゴを過ぎて起動しない場合の対処方法Apr 18, 2025 am 09:40 AM緊急! MacはAppleロゴインターフェイスに巻き込まれましたか? 10分以内に問題を解決し、重要な会議に追いつきましょう! 私はこのジレンマを経験しました。重要なズーム会議が始まりますが、MacBook ProはApple Logo Interfaceに閉じ込められており、Slackの助けをチームに心配するだけです。幸いなことに、この問題は最終的に10分以内に解決され、私は会議にうまく追いつきました。この記事が同様の面倒を避けるのに役立つことを願っています。始めましょう! SetAppは、Macの問題を簡単に解決できるようにします Macに問題がある場合、SetAppはそれを解決するのに役立ちます。トラブルシューティングアプリケーションの拡大し続けるコレクションを提供します。 安全で信頼性の高い無料トライアル iMac、Mac Mini、MA
 MacでGoogle Chromeポップアップを停止する方法 - SetAppApr 18, 2025 am 09:32 AM
MacでGoogle Chromeポップアップを停止する方法 - SetAppApr 18, 2025 am 09:32 AMインターネットははるかに忙しい場所になります。 シンプルなバナー広告で始まったものは、侵入的なポップアップ、積極的なニュースレターのサインアップ、さらには悪意のあるスクリプトに爆発しました。 この記事は、閲覧体験を効果的に取り戻す方法を示しています
 PDFから画像を抽出する方法(品質を失うことなく)Apr 18, 2025 am 09:29 AM
PDFから画像を抽出する方法(品質を失うことなく)Apr 18, 2025 am 09:29 AMPDFから画像を保存するこれらのいくつかの方法を学んだ後、ぼやけた写真や画像抽出の曲がりくねったパスに対処する必要はありません。いくつかの方法はかなり限られていますが、他の方法で簡単に抽出できます。 PDFからすべての画像を抽出します
 MACで合計ファン速度制御を実現:Ultimate GuideApr 18, 2025 am 09:20 AM
MACで合計ファン速度制御を実現:Ultimate GuideApr 18, 2025 am 09:20 AMMacファンは騒がしすぎますか?これらのスキルをマスターし、簡単に制御してください! Macファンは通常、迷惑な騒音を発するまで不明です。実際、MACの内部温度を維持し、過熱を防ぐためには重要です。 Macが多数の高負荷プロセスを同時に処理すると(画像後処理など)、チップ、ハードディスク、グラフィックスカードが熱くなります。熱が時間内に消散しない場合、回復不能な損傷を引き起こす可能性があります。ファンは、空気循環を改善することでハードウェアを冷却し、温度を安定させ、最大のパフォーマンス出力を保証します。 しかし、時には、ファンは制御不能になり、Macが熱くなっていないときにオーバーランニングするか、過熱するとゆっくりと走りすぎます。この時点で、ファンの速度を手動で制御し、Macファンが不要になったときにオフにする方法を理解する必要があるかもしれません。 注記:


ホットAIツール

Undresser.AI Undress
リアルなヌード写真を作成する AI 搭載アプリ

AI Clothes Remover
写真から衣服を削除するオンライン AI ツール。

Undress AI Tool
脱衣画像を無料で

Clothoff.io
AI衣類リムーバー

AI Hentai Generator
AIヘンタイを無料で生成します。

人気の記事

ホットツール

MinGW - Minimalist GNU for Windows
このプロジェクトは osdn.net/projects/mingw に移行中です。引き続きそこでフォローしていただけます。 MinGW: GNU Compiler Collection (GCC) のネイティブ Windows ポートであり、ネイティブ Windows アプリケーションを構築するための自由に配布可能なインポート ライブラリとヘッダー ファイルであり、C99 機能をサポートする MSVC ランタイムの拡張機能が含まれています。すべての MinGW ソフトウェアは 64 ビット Windows プラットフォームで実行できます。

SublimeText3 英語版
推奨: Win バージョン、コードプロンプトをサポート!

SublimeText3 中国語版
中国語版、とても使いやすい

SAP NetWeaver Server Adapter for Eclipse
Eclipse を SAP NetWeaver アプリケーション サーバーと統合します。

PhpStorm Mac バージョン
最新(2018.2.1)のプロフェッショナル向けPHP統合開発ツール







