ホームページ >モバイルチュートリアル >iPhone >4つの方法: iPhoneの写真をコンピュータにインポートし、バッチで素早くアップロードするための詳細なチュートリアル!
4つの方法: iPhoneの写真をコンピュータにインポートし、バッチで素早くアップロードするための詳細なチュートリアル!
- WBOYWBOYWBOYWBOYWBOYWBOYWBOYWBOYWBOYWBOYWBOYWBOYWB転載
- 2024-01-15 14:36:062038ブラウズ
iPhoneの人気と写真機能の向上に伴い、iPhoneで撮影した写真をコンピュータにインポートしてバックアップ、編集、または他の人と共有したいと考えるユーザーが増えています。では、iPhone の写真をコンピュータにインポートするにはどうすればよいでしょうか?以下に 4 つの方法を紹介します。
方法 1: USB データ ケーブルを介して写真をコンピュータに転送します。
これは最も簡単で直接的な方法です。 Apple データ ケーブルをコンピュータに接続したら、[マイ コンピュータ] を開き、[iPhone アイコン] を見つけて、関連する写真とビデオのフォルダを入力し、それらをコンピュータにコピーします。

方法 2: iTunes 経由で写真をコンピュータにインポートする
データケーブルを介して iPhone をコンピュータに接続すると、[iPhone ストレージ ディスク] が見つからないという問題が発生することがあります。現時点では、iTunes を使用してデータをアップロードできます。
まず、iTunes が最新バージョンに更新されていることを確認してください。次に、データ ケーブルを使用してデバイスをコンピュータに接続し、iTunes を開きます。
iTunes で、[モバイル デバイスのアイコン]をクリックします。
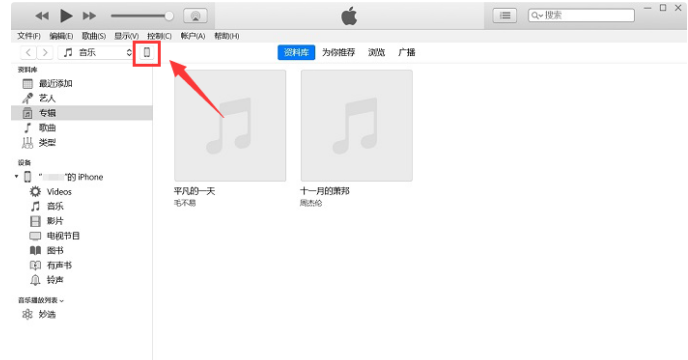
[写真] タブで、[上部の [写真を同期]
をクリックして、同期するフォルダーを選択します。選択後、[同期]ボタンをクリックします。
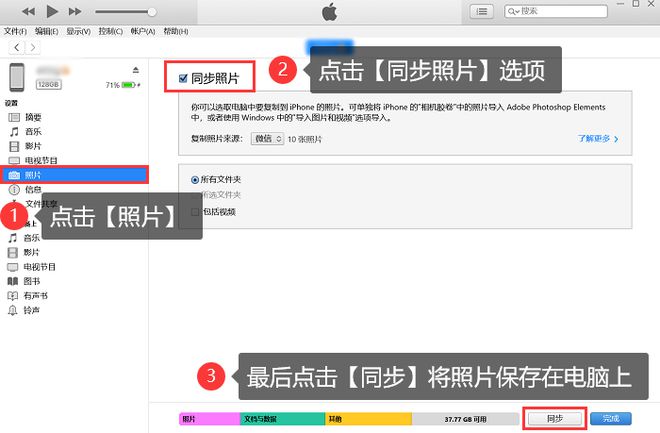
この方法ではすべての写真をコンピュータにバックアップすることのみが可能で、部分的な転送は実行できません
方法 3. iCloud からコンピュータに写真をインポートする
[iCloud フォトライブラリ同期] を有効にしている場合、携帯電話内の写真が自動的に iCloud にアップロードされている可能性があります。これらの写真をコンピュータにダウンロードしたい場合は、[http://iCloud.com] Web サイトを開いてアカウントにログインし、写真オプションを見つけて
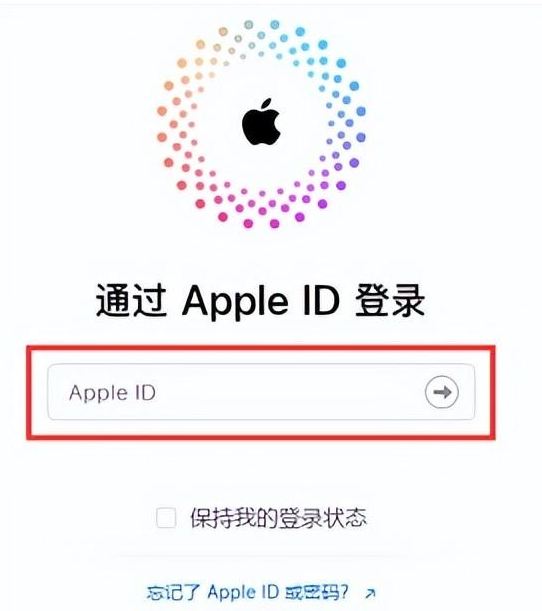
をダウンロードしてください。ネットワークが安定していることを確認してください。また、ダウンロード速度が遅いため、最初に同期してから再度ダウンロードすることができます。
方法 4: 写真をコンピュータにインポートするために使用します
Apple のデータ管理ツールには写真がありますiPhoneの写真をパソコンに素早く転送できる転送機能、有線・無線両方のWiFi送信に対応。転送する必要がある写真が大量にある場合は、Apple Data Management Tool を第一選択ツールとして使用することをお勧めします。
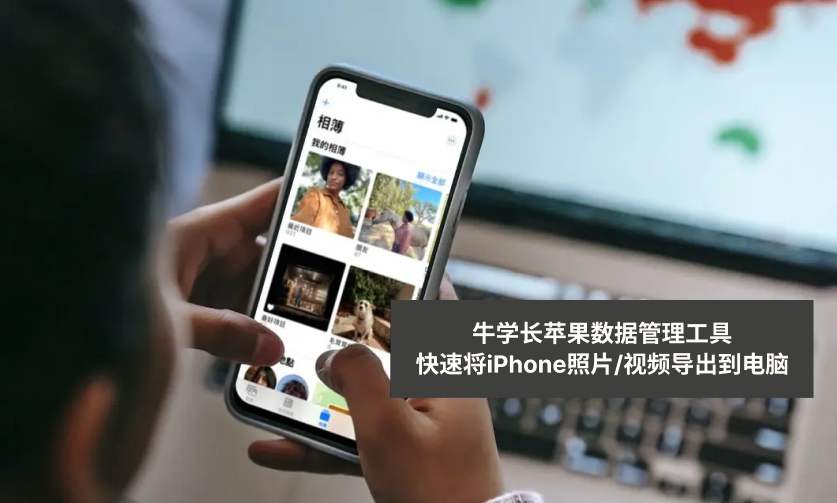
書き換えの内容は次のとおりです。まず、ダウンロードして、 Apple データ管理ツールを開きます。次に、データケーブルまたは WiFi を使用して iPhone をコンピュータに接続します。ソフトウェアが iPhone を認識するのを待った後、[写真] オプションをクリックして写真管理インターフェイスに入ります
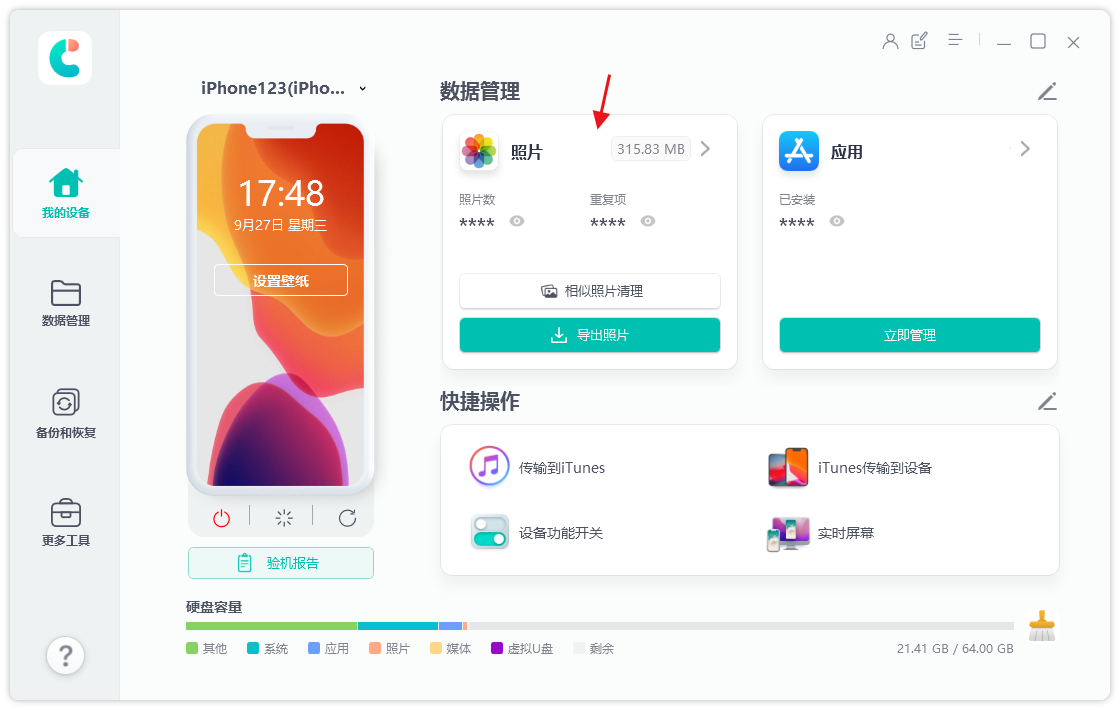
ステップ 2: 写真管理インターフェイスでは、iPhone 上のすべての写真を表示できます。下の [すべて選択] ボタンをクリックしてすべての写真を選択することも、上の日付でフィルターして特定の期間の写真のみをエクスポートすることも、エクスポートする写真を手動で確認することもできます
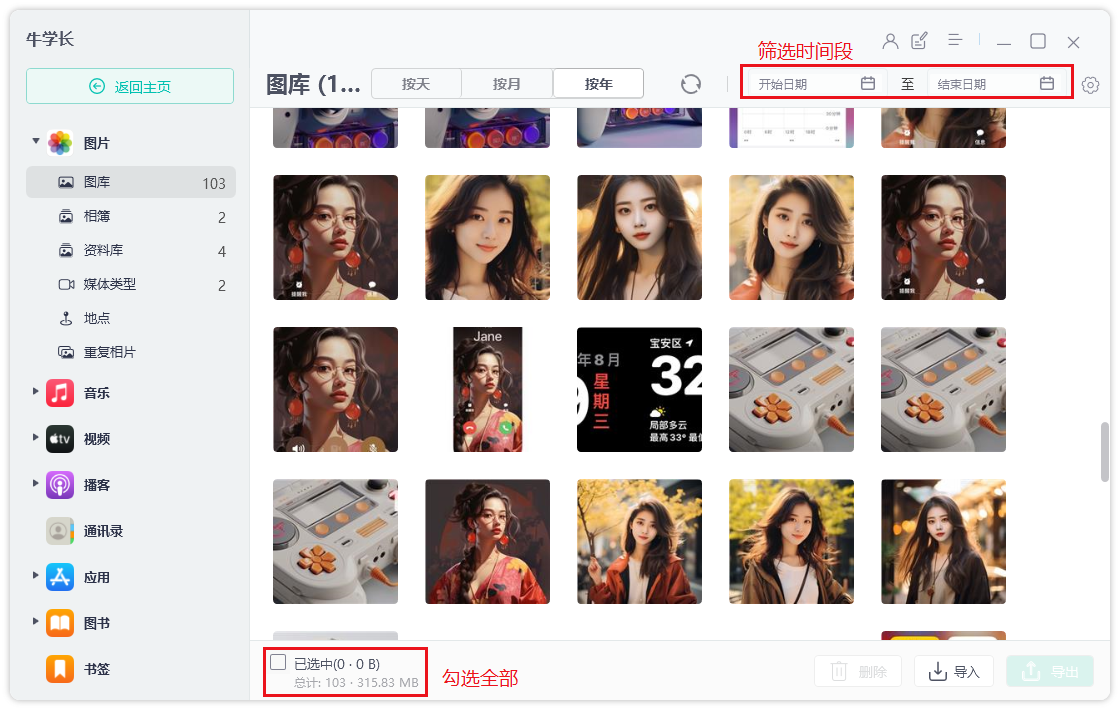
選択後写真を撮った後、「エクスポート」ボタンをクリックし、エクスポートされる写真とビデオの形式と保存場所を設定し、最後に「次へ」をクリックして写真のエクスポートを開始します
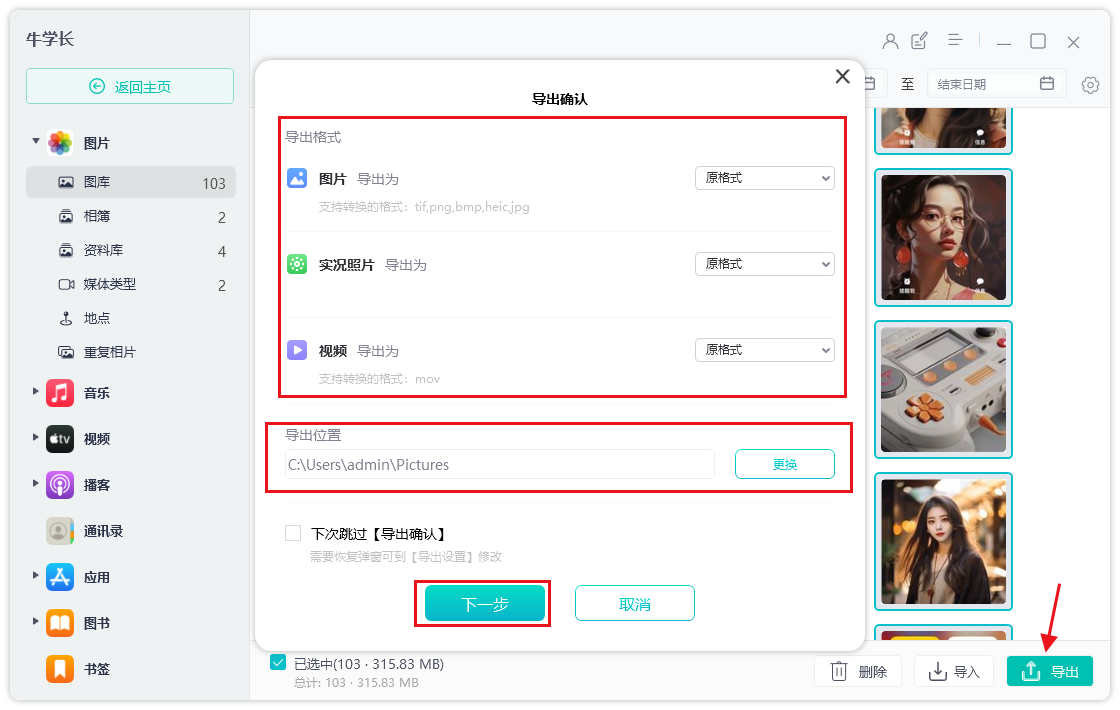
以上が4つの方法: iPhoneの写真をコンピュータにインポートし、バッチで素早くアップロードするための詳細なチュートリアル!の詳細内容です。詳細については、PHP 中国語 Web サイトの他の関連記事を参照してください。

